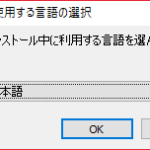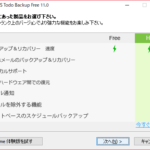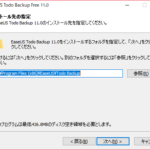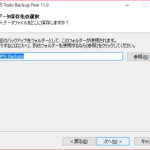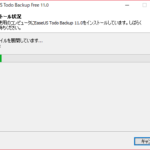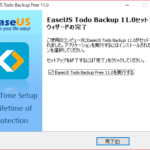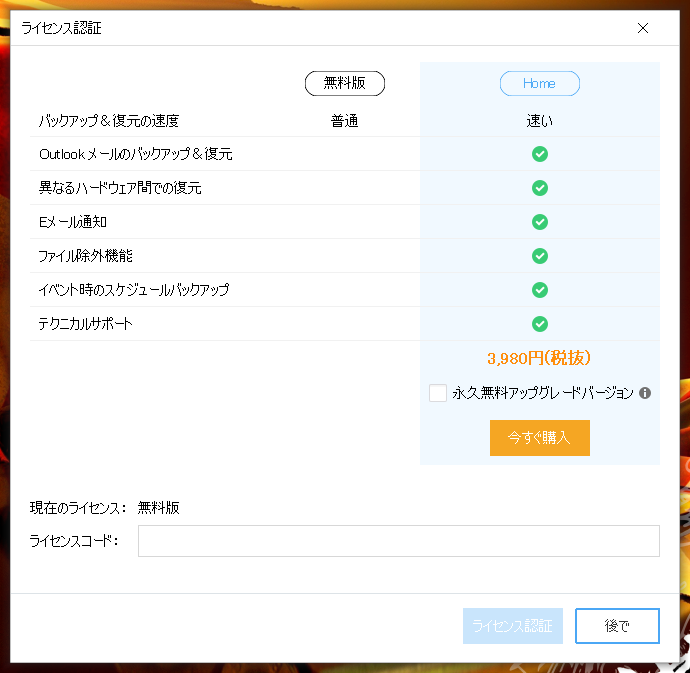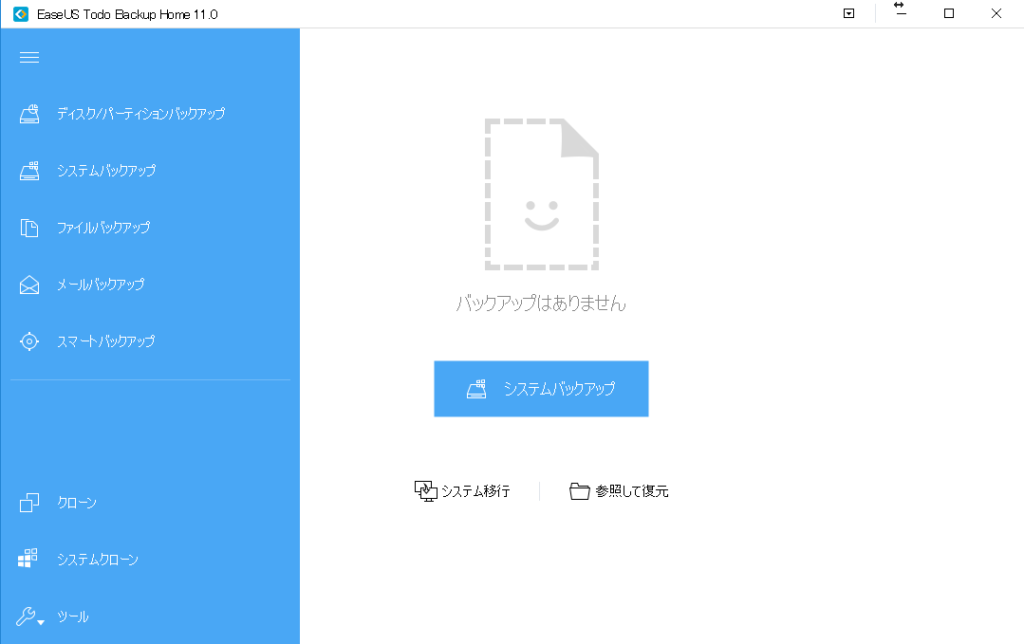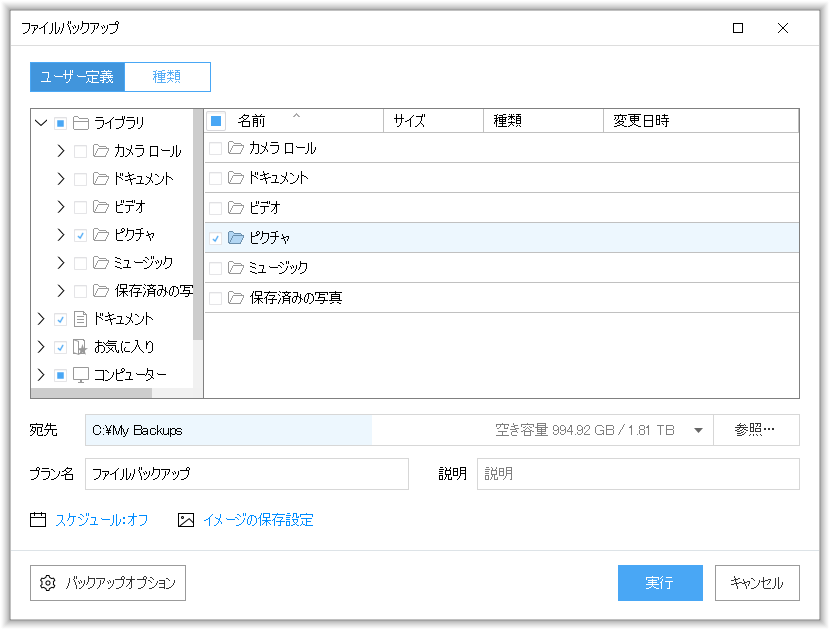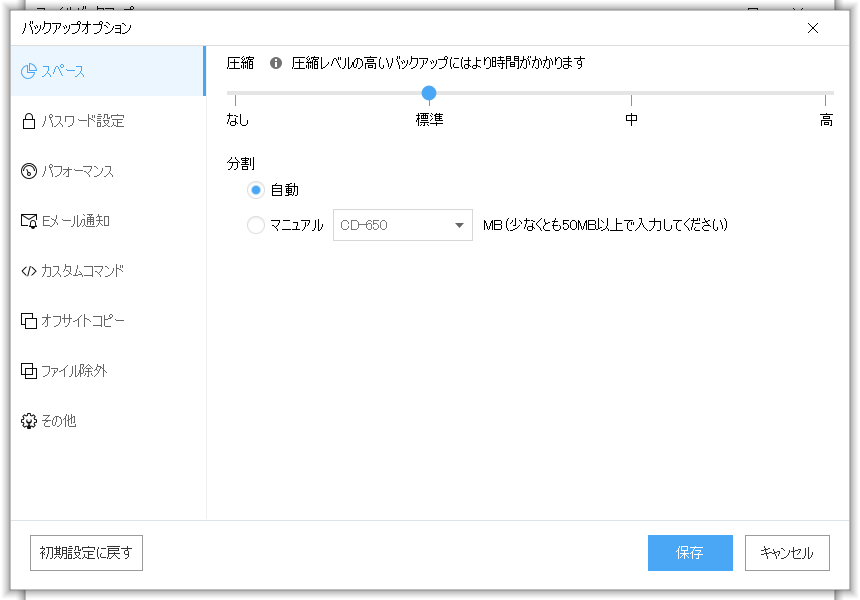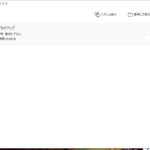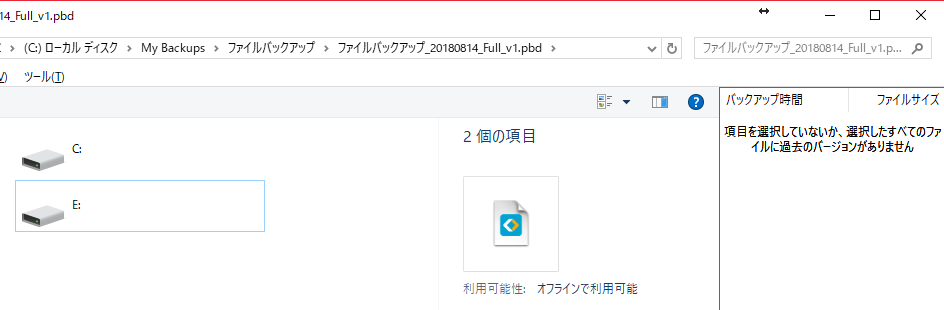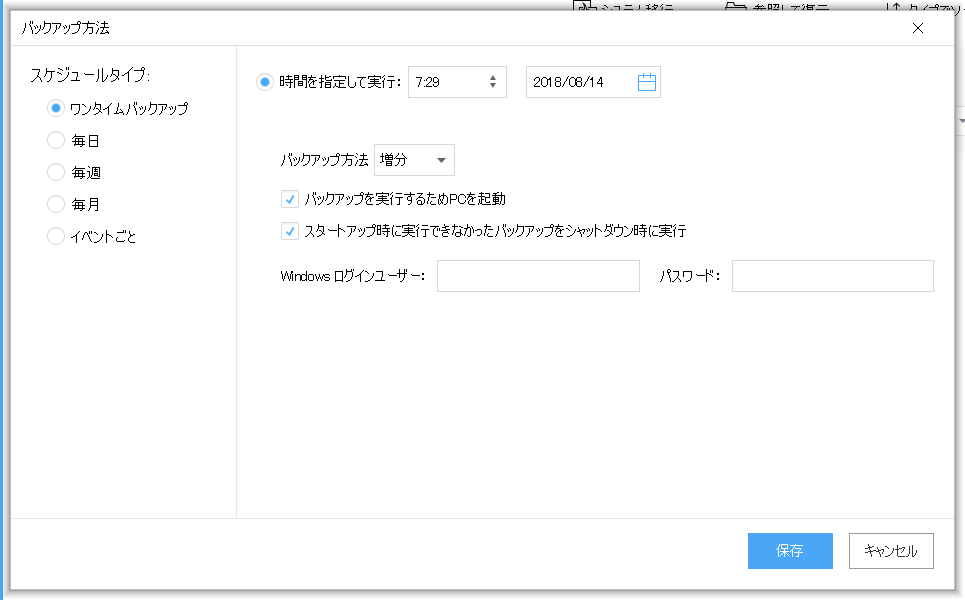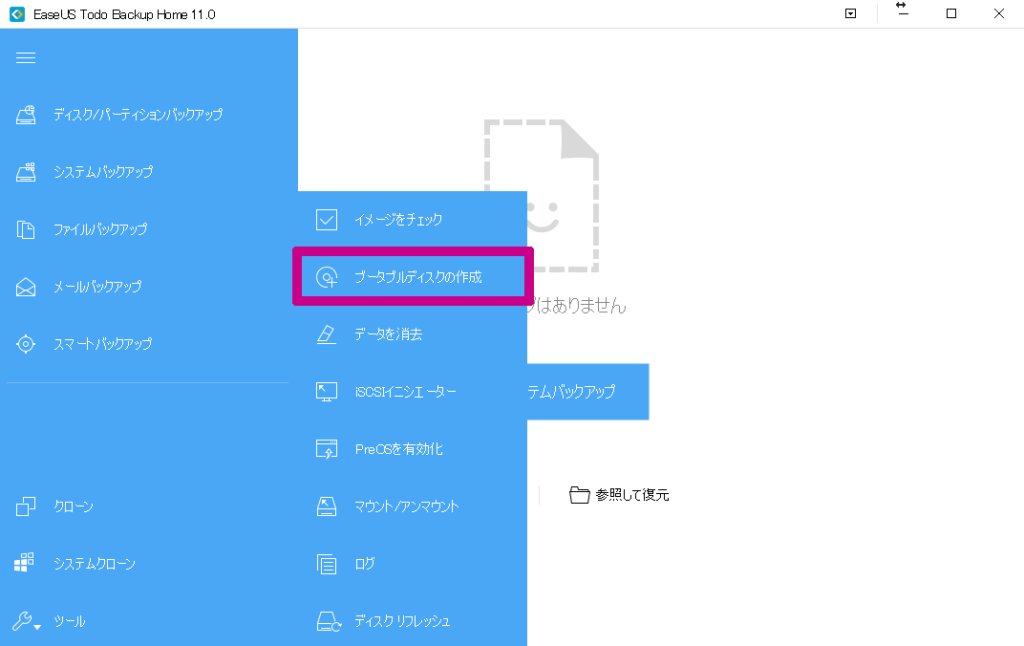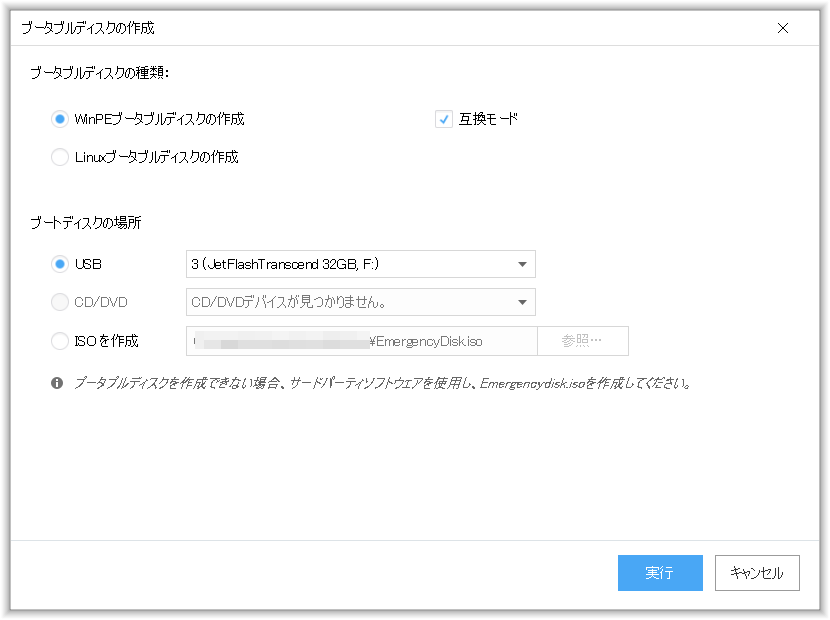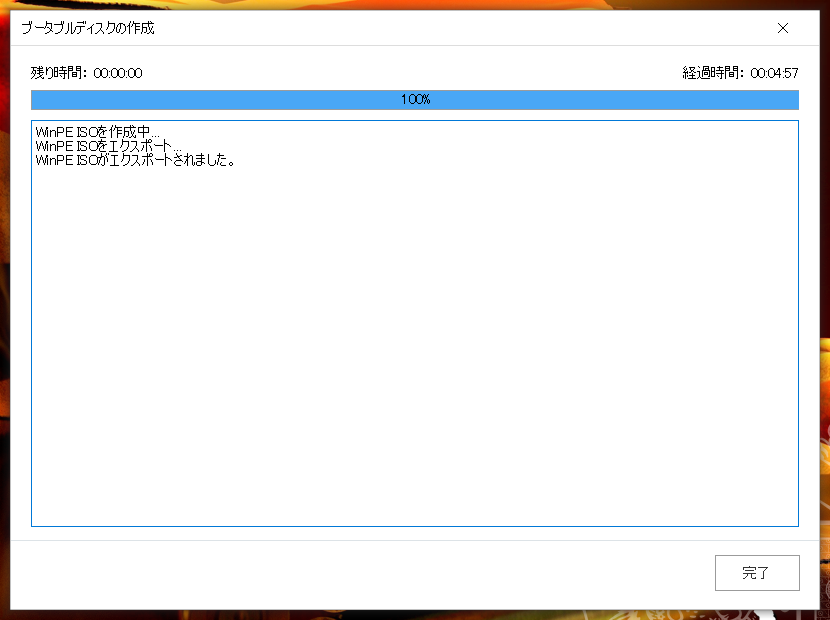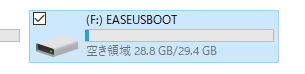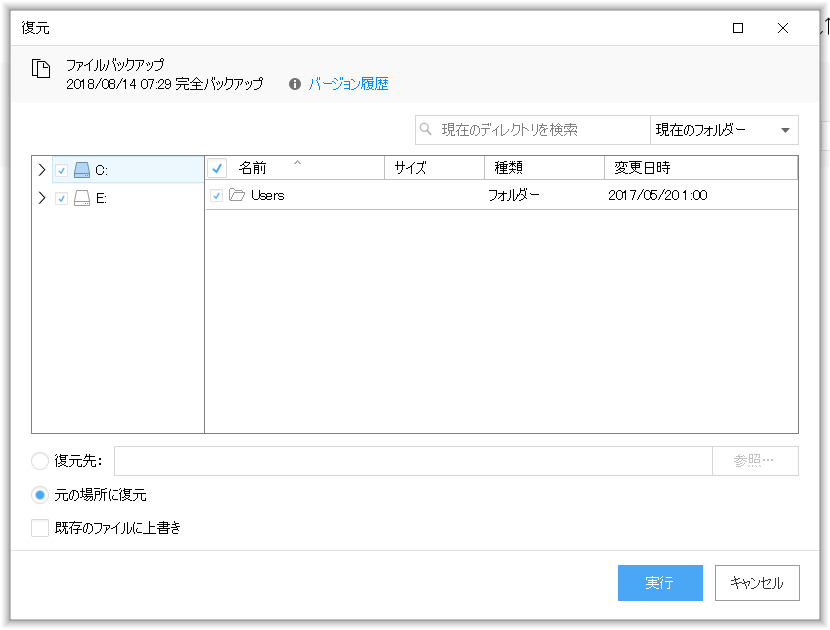どうも、たまに自分の記憶もバックアップ出来たらいいのになと思うHachiQ4です。
今回は、無料なのにバックアップも復元もクローン作成もできちゃう高機能バックアップソフト「EaseUS Todo Buckup」を使ってみたので機能や使い方の紹介とその感想をまとめていこうと思います。
大事なファイルは1にバックアップ2にバックアップです(笑)
EaseUS Todo Buckupとは
EaseUS Todo Buckupとは、PC内のファイルやディスク・パーティションのバックアップ、バックアップの復元、ディスクのクローンやOSの移行までできてしまう高機能なバックアップソフトです。
EaseUS Todo Buckupには無料で使えるFree版と3,980円のライセンス版(Home)がありますが、それぞれの機能比較は以下の表の通りです。
| Free版 | ライセンス版(Home) | |
| バックアップ速度 | 普通 | 高速 |
| Outlookのバックアップ/リカバリ | – | ○ |
| 無料サポート | – | ○ |
| クラウドバックアップ | ○ | ○ |
| ファイル、ディスク、パーティションのバックアップ/リカバリ | ○ | ○ |
| ディスククローン/OS移行 | ○ | ○ |
| スケジュールバックアップ | ○ | ○ |
| ドライブ容量 | 16TB | 16TB |
無料版では多少機能が絞られてしまいますが、どちらも16TBまでのドライブ容量に対応しているほか、バックアップやリカバリー、クローン作成といった主要機能については無料版でも十分に使えるようになっています。
ちなみに、Free版でもバックアップから2GBまで復元が可能とのことです。
日本でもたくさんの企業がバックアップソフトとして採用しているだけでなく、先日創立14周年を迎えられたということで実績と信頼性のあるソフトウェアだといえますね。
今回はEaseUS Software様よりライセンスをご提供いただきましたので、ライセンス版を利用してのレビューとなりますが、実際の操作についてはFree版もライセンス版も大きく変わりません。
私の場合、Windows10標準のメールアプリを利用しており、Outlookのバックアップはそもそも使わない機能なので、その点でも無料版の機能と大差ないレビューとなってしまいそうです(笑)
EaseUS Todo Buckupのダウンロードとインストール
ダウンロードもインストールも特にわかりにくい部分はありませんので、とても簡単にインストールまで進めると思います。
EaseUS Todo Buckupのダウンロード
EaseUS Todo Buckupは以下のリンクからダウンロードできます。
ページ内にあるFree版の「ダウンロード」ボタンをクリック後に出てくる画面でメールアドレスを入力してボタンを押すとダウンロードが始まります。
EaseUS Todo Buckupのインストール
- 1
- 2
- 3
- 4
- 5
- 6
- 7
- 8
EaseUS Todo Buckupはインストーラーが用意されているので、案内に従うだけでインストールが完了します。
6の画面で既定のバックアップ先フォルダーを指定するように言われますが、この宛先は後ほどバックアップを取る段階でも変更可能です。
インストール終了後にソフトを起動するとこのような画面が出てきますが、無料版の場合は「後で」をクリックすればOKです。
(ライセンス版を購入された場合はここにライセンスを入力します。)
また、初回起動時にブータブルディスクを作成するか尋ねられますが、私の場合ここでは作成せず後でUSBに書き出しました。(後述)
EaseUS Todo Buckupの使い方
EaseUS Todo Buckupをインストールできたので早速バックアップを取ってみます。
今回は、PCを復旧するためのバックアップと、万が一の際にバックアップから復元するためのブータブルディスクをUSBに作成する方法を紹介してみます。
EaseUS Todo BuckupのUI
EaseUS Todo Buckupを起動するとこのようなメイン画面が現れます。
全体的に非常にシンプルな見た目なので、操作方法がわからなかったりボタンを探してしまったりということは少ないと思います。
バックアップを作成する
それでは早速データのバックアップを取ってみます。
今回は、ドライブごとではなくファイルを選択してバックアップするファイルバックアップを試してみました。
メインメニューの「ファイルバックアップ」を選択すると、このような画面が開くのでバックアップしたいファイルにチェックを入れます。
今回は、User以下にあるファイルを全部バックアップしてみてどれくらいの時間がかかるのかを試してみました(笑)
(大体合計880GBくらい)
先ほどの画面左下にある「バックアップオプション」のボタンを押すと、このようなバックアップに関する設定をする画面が開きます。
「Eメール通知」「カスタムコマンド」「オフサイトコピー」「ファイル除外」などの項目は無料版だと使えない機能なので、今回は特に何も変更せずデフォルトの状態でバックアップを取りました。
バックアップはファイルを圧縮してコピーするためそれなりに時間がかかります。
今回の場合、HDDの同じドライブ内でしたが、かなりの容量をバックアップしたため3時間ほどかかりました。
バックアップ終了後は、指定した保存先にバックアップファイル(.pbd)が作成されます。
今回のバックアップでは880GB程のファイルが400GB程度まで圧縮されていました。
pbdファイルを開くとバックアップしたファイルの中身確認することができます。
スケジュールバックアップ
EaseUS Todo Buckupではバックアップのスケジュールを設定しておくことで自動的にバックアップを取ることも可能です。
この時のバックアップ方法は「増分」「差分」「完全」の3種類を選択できますが、先述のとおり完全なバックアップを行うとかなりの時間がかかってしまうので、スケジュールバックアップでは増分もしくは差分を選択されることをオススメします。
ブータブルディスクを作成する
ブータブルディスクを作成しておくことで、万が一の際にバックアップから簡単にデータを復元することができます。
まずはメインの画面から「ツール」→「ブータブルディスクの作成」を選択します。
続いて、ブータブルディスクの設定をこの画像のようにします。
今回は、USBに作成するので書き出すUSBを指定しておきます。
USBの他にも、CDやDVD、ISOファイルという形で書き出すことが可能です。
USBにブータブルディスクを作成する際は、USBがフォーマットされてしまうので何か他のデータを入れている場合は注意が必要です。
書き出し先にもよりますが、大体2分~5分程度でブータブルディスクの作成が完了します。
ブータブルディスクを作成すると、USBのラベルが「EASEUSBOOT」という名前に変わっていました。
これでブータブルディスクの作成は完了です。
ちなみに今回は空いているUSBがこのTranscendの32GBのものしかなかったのでこれを使いましたが、さすがに1GB程度のデータを保存するのにはなんかもったいない気がするので後日手頃なUSBで作り直したいと思います(笑)
最近は32GBなんかのUSBでも1000円ちょっとで買えちゃうので、バックアップ用に持っていてもいいかもしれませんね。
バックアップから復元する
ファイルをバックアップしておけば、万が一の時も簡単にデータを復元することができます。
バックアップ履歴から「復元」を選択するとこのようなメニューが出てきますので、復元方法を選択して実行を押せばデータの復元が始まります。
無料でも2GBまで復元できるということなので、本当に大切なファイルはバックアップする癖をつけておきましょう。
EaseUS Todo Buckupを使ってみた感想
ここからは実際にEaseUS Todo Buckupを使ってみた感想をいくつか挙げてみたいと思います。
操作方法がわかりやすい
シンプルなUIを見ていただいてもわかるように、操作方法も非常にシンプルでわかりやすいです。
完全日本語対応なので画面の案内がわからないということもありません。
この手のソフトは操作手順が多かったり、専門的な知識が必要そうなイメージがありがちですが、実際にはほんの数クリックでバックアップや復元が行えます。
これならパソコン操作に慣れていない人にも勧めやすくてありがたいですね(笑)
動作が軽い
個人的に結構いいなと思ったポイントが動作が軽いという点です。
ファイルの書き込み作業だけでもPCに負荷をかけることになるので、この手のソフトは動作が重いんだろうなと思っていましたが、EaseUS Todo Buckupは非常に軽快に動作してくれます。
おかげでバックアップ作業が億劫にならずに済みます(笑)
有名ソフトだけに情報が豊富
このソフトを公式の操作マニュアルだけを読んで利用するという人はあまり多くないと思うので、ネット上に情報が豊富にあるというのはありがたいですよね。
バックアップソフトとして高いシェアを誇っている恩恵はこういうところにあるのです(笑)
(私も今回の記事を書くにあたって参考にさせてもらいました。)
無料版でもしっかりバックアップが取れる
有料ソフトの無料版というとほとんどのものが機能を大きく削ってあるものですが、EaseUS Todo Buckupは無料版でもしっかりとバックアップが取れます。
さらに、バックアップだけでなくドライブのクローンを作成したり、OSの移行を行うことも無料でできてしまいます。
OSのクローン作成については別の記事で詳しく解説しますが、パーティションごとクローンを作成できるので非常に簡単にOS移行が可能です。
最後に
仕事用や学校用ならともかく、自宅の趣味用のPCだとついついバックアップがおろそかになってしまいますよね(笑)
EaseUS Todo Buckupの場合、無料版であってもしっかりとバックアップが取れますし、万が一の際も簡単にデータを復旧することができます。
(無料版でも2GBまでは復元できますし、有料版も4000円弱程度なので業者に依頼するコストを考えるとはるかにお得です。)
もしもの時に備えて常にバックアップから復元できる用意をしておきましょう!