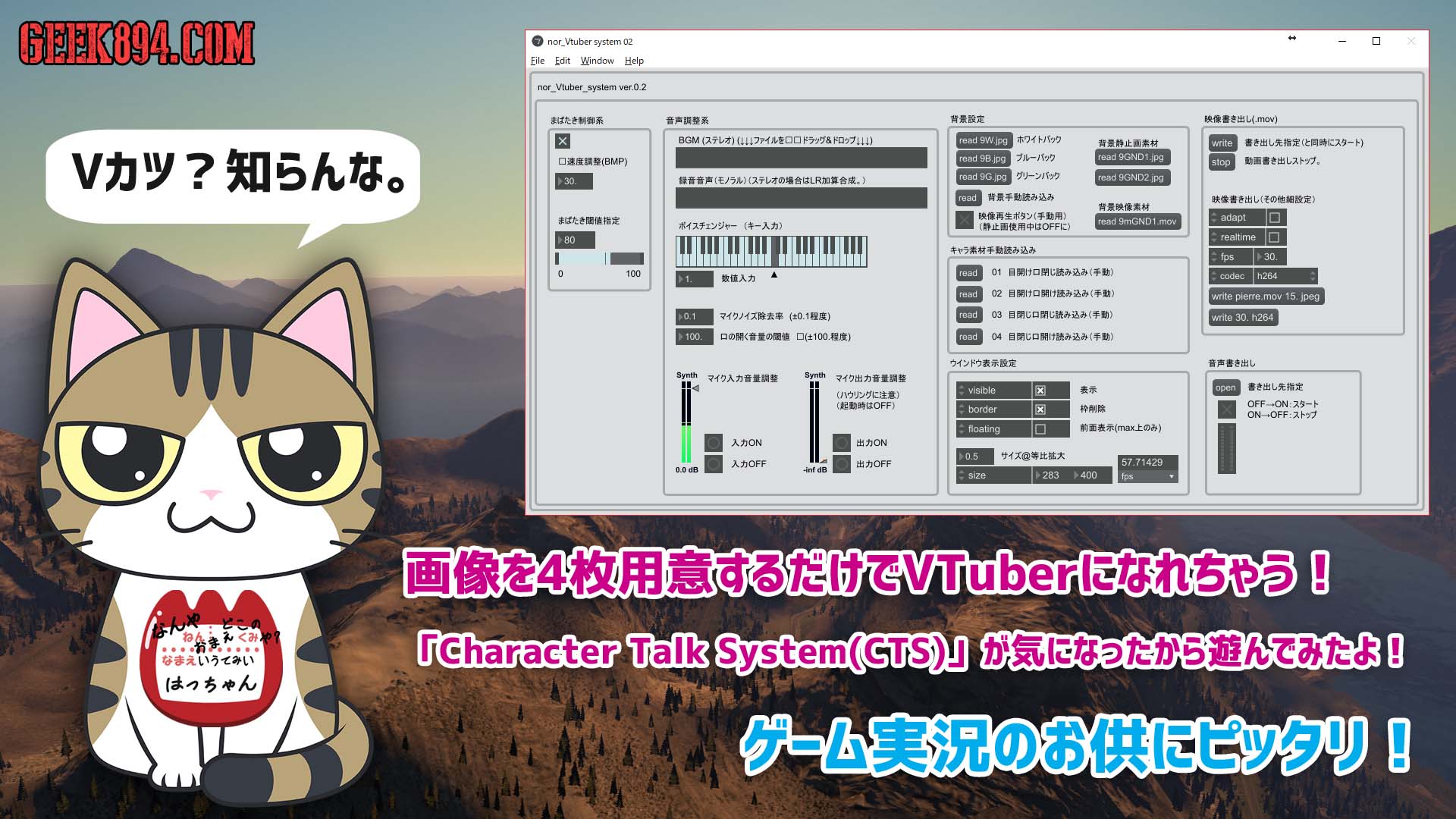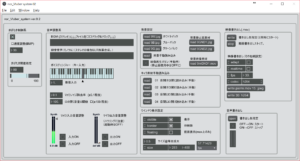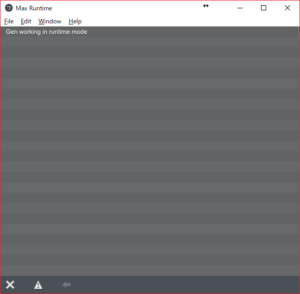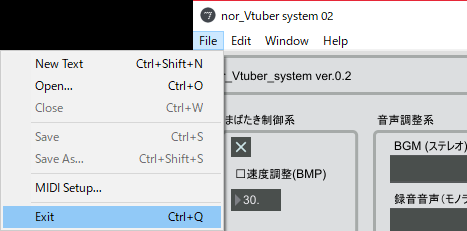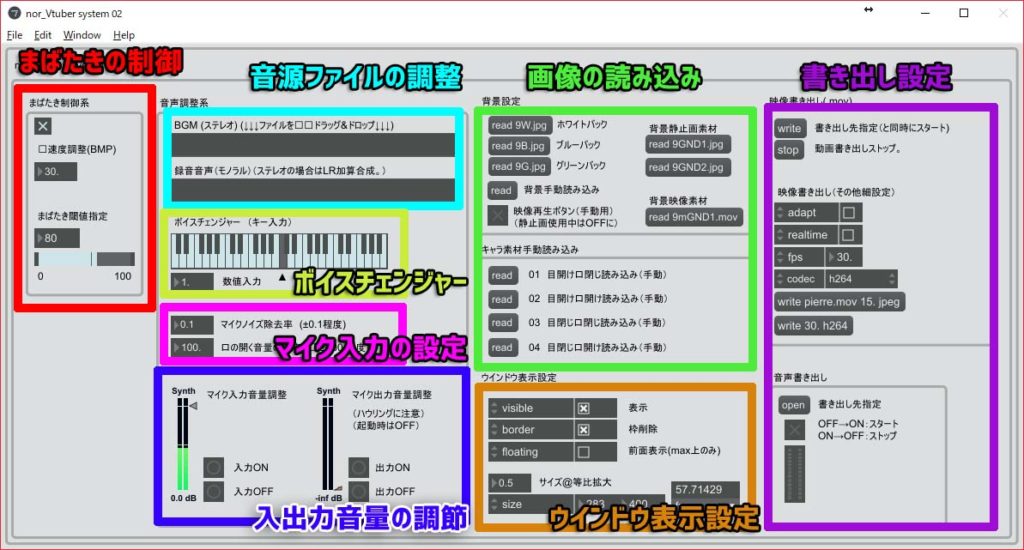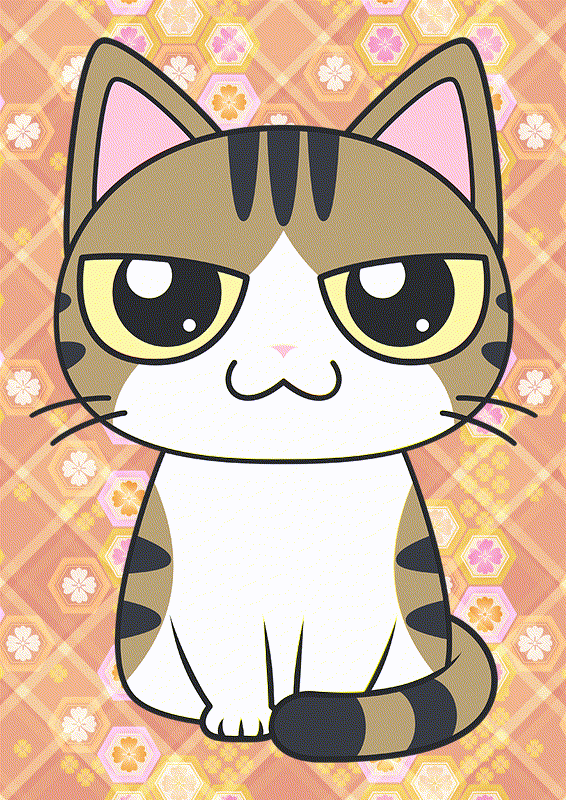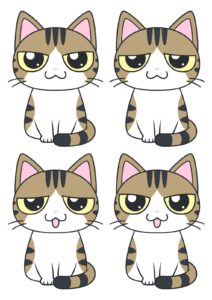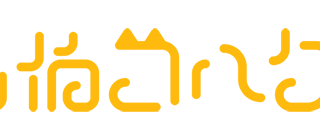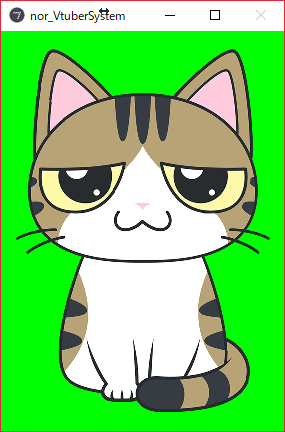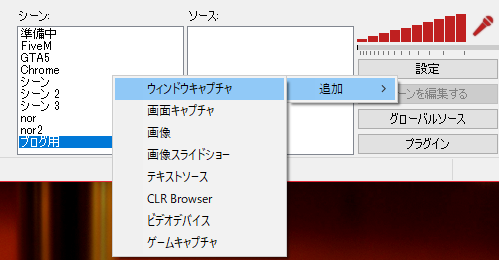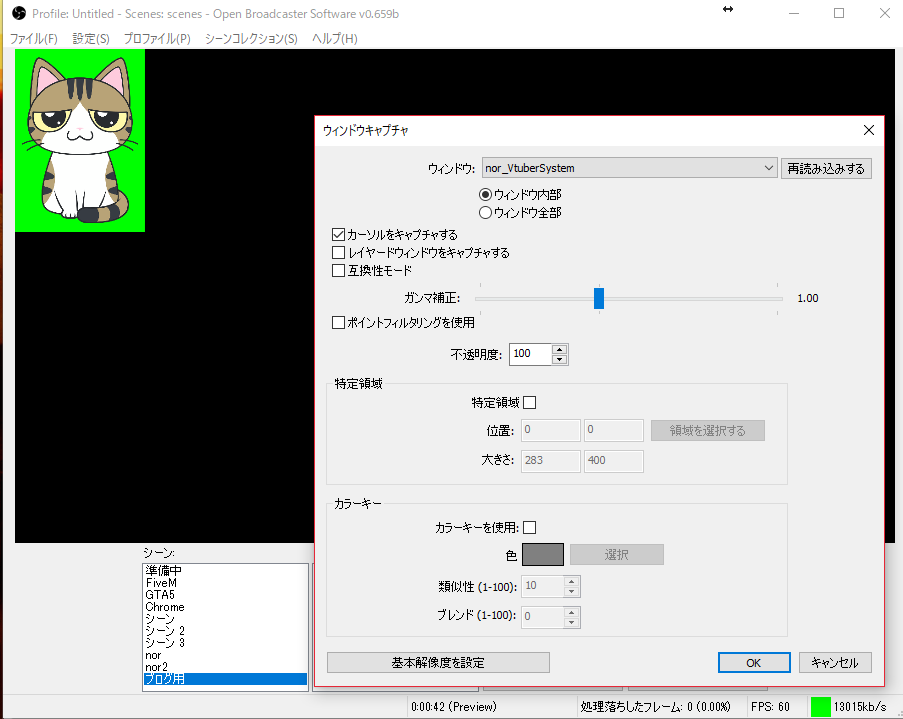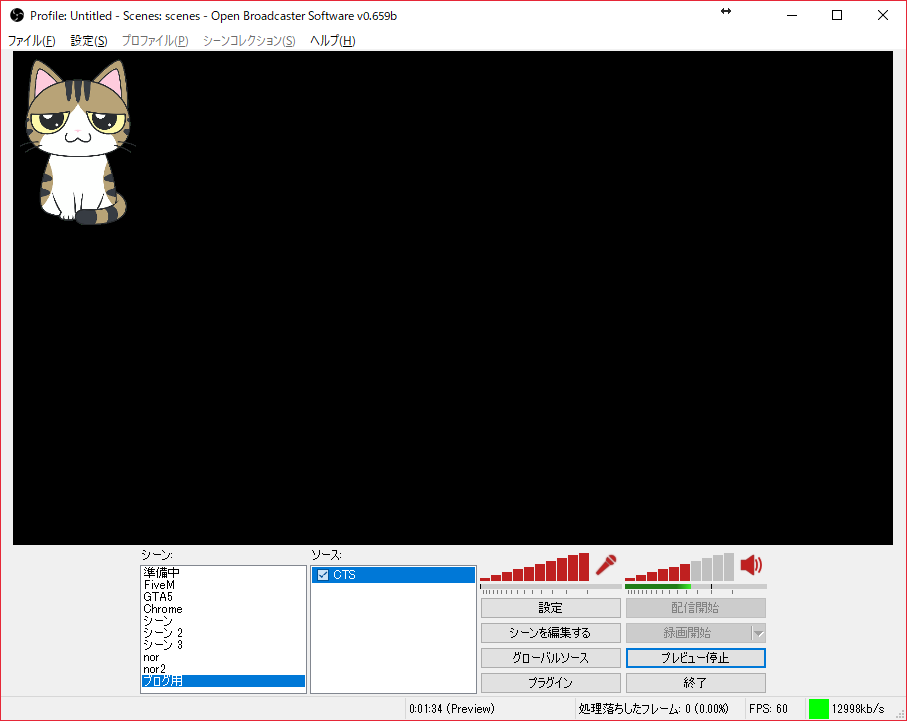4枚の画像だけでVTuberになれちゃう!「Character Talk System(CTS)」で遊んでみたよ!OBSでゲーム実況に使う方法も解説!
- 2018-08-10
- 2021-06-05
- ソフト・アプリ
どうも限定商品という言葉に弱いHachiQ4です。
今回は、画像を4枚用意するだけで簡単にキャラクターを喋らせることができちゃうソフト「Character Talk System(CTS)」を紹介してみようと思います。
バーチャルYouTuber全盛のこの時代の波に乗り遅れている私のような人間でも簡単にそれっぽい実況配信ができちゃいました(笑)
Character Talk System (CTS)とは
Character Talk System(CTS)とは、画像を4枚用意するだけで超お手軽にキャラクターがしゃべっているような動きを実現させてくれるソフトです。
元々は「nor式Vtuberシステム」という名前で公開されておりまして、norさんというイラストレーターさんが個人で開発されているようです。
(今後はCharacter Talk System(CTS)という名称で開発をされるということで、この記事でもその表記にならってみました。)
バーチャルYouTuberになれるソフトは多数リリースされていますが、その中でも非常に手軽で、様々な利用シーンが考えられる面白いソフトだと思います。
CTSを実際に使ってみたらこんな感じ
[FiveM] nor式VTuberシステムで遊びながらサーバーの様子をだらだらと[沖縄食堂 酷道894号本店]
私は生配信はおろか実況配信なんて滅多にしない人間ですが、このソフトを使いたいがためについついゲーム実況なんてことをしてしまいました(笑)
あくまではっちゃんの地声です。
この動画をご覧いただければCTSを使った時の挙動を確認できるかと思います。
後々詳しく解説しますが、この配信ではOBSを使ってキャラクターの背景をクロマキーで抜いてゲームの画面に被せています。
あくまではっちゃんの地声です。
用意するものは4枚の画像だけ
Character Talk System(CTS)の最も特徴的な部分は、4枚の画像を用意するだけでキャラクターを喋らせることができるという点です。
具体的にどのような画像用意すればいいのかというと、
- まぶた 開・口 閉 (01.png)
- まぶた 開・口 開 (02.png)
- まぶた 閉・口 閉 (03.png)
- まぶた 閉・口 開 (04.png)
の4枚です。
実際には以下の画像のようなものを用意することになります。

この画像はCharacter Talk System(CTS)の開発者であるnorさんが描かれたイラストで、CTSといっしょに配布されているのでソフトをインストールした段階でキャラクターを動かすことができます。
ちなみに、作者であるnorさんに問い合わせたところ、この画像をそのまま利用しても問題ないということです。
(もちろん著作権を放棄されているわけではないのでその点は理解しておきましょう。)
音声に合わせて口がパクパク
Character Talk System(CTS)は、一定の音量を検知したタイミングでキャラクターの口が開閉するアニメーションを行ってくれます。
その際の音量については、ソフト上で簡単に調節が可能です。
自分の声の音量やマイクに合わせてうまく開閉するように調節しましょう。
一定時間でキャラクターがまばたき
Character Talk Systemでは、一定時間ごとにキャラクターが瞬きをします。
これがあるのとないのではキャラクターの動いてる感が違いますよね。
まばたきの頻度や速度もGUI上で調節できるのでちょうどいい値を探してみるといいでしょう。
マイク入力だけでなく合成音声にも対応
基本的には、マイク入力で利用することを想定されていたと思うのですが、録音された音声やゆっくりなどの合成音声にも対応しているとのことです。
これによって、ゆかりネットを使ってVOICEROIDの声で喋らせるといった使い方もできちゃいますね。
CTS単体で映像・音声書き出しが可能
OBSなどで直接LIVE映像を配信する場合だけでなく、映像素材として書き出しておいて編集ソフト上でキャラクターの映像をはめ込むといった使い方もできます。
また、CTSにはボイスチェンジャー機能も用意されているので、その音声をそのまま書き出すことも可能です。
max/mspで開発されている
私はあまりこの手の情報に詳しくありませんが、max/mspとは音楽用のプログラミング言語のようなものみたいです。
簡単に調べてみた感じだとパズル感覚でパーツを配置していくことでアプリケーションを作成できるというのも大きな特徴のようです。
Character Talk Systemでは、音声によって画像の制御を行っているわけなので相性ぴったりというわけですね!(ぶっちゃけなにもわかってない)
Creative Plusさんの解説がわかりやすかったので興味のある方は読んでみてください。

【MaxMsp】音楽・メディアアートを作るプログラミング環境!MAX編
ナカジ(@cp_nakajun)です。 前回は「音楽・メディアアートを作るプログラミング環境!ピュアデータ編」でしたが 今回はこの分野で最も有名なソフトウェア「Max」を取り上げます。 僕は「
Character Talk System(CTS)の使い方
非常にわかりやすいGUIが用意されているので説明を読まなくても直感的に操作することができると思いますが、せっかくなのでインストール方法から基本的な使い方までを簡単にまとめてみます。
CTSのダウンロードとインストール
Character Talk Systemは、Fantiaというクリエイターを支援するサイトにて無料のプロジェクトとして公開されています。
ダウンロードには無料の会員登録が必要です。
Windows版

【for windows】初期型_nor式Vtuberシステム – siguna++ (siguna++)の商品|ファンティア[Fantia]
siguna++がnorという名義で活動してた頃のものです。 旧バージョンをバックアップとして公開しております。 //ーーーーー 『nor式Vtuberシステム』 絵は描けるけど、動かすまでの技術的ハードルが高い。 …
mac版

【for mac】初期型_nor式Vtuberシステム – siguna++ (siguna++)の商品|ファンティア[Fantia]
siguna++がnorという名義で活動してた頃のものです。 旧バージョンをバックアップとして公開しております。 //ーーーーー 『nor式Vtuberシステム』 絵は描けるけど、動かすまでの技術的ハードルが高い。 …
特別なインストーラーなどは用意されていないので、自分で任意の場所に解凍すればインストールは完了です。
(アンインストールはファイルを削除しちゃえばOK)
CTSの起動と終了
解凍したフォルダー内にあるexeファイル(現在のバージョンでは”nor_Vtuber system 02.exe”)を開くと、上の画像のような3つの画面が開きます。
画面はそれぞれ独立しており、メインのGUIが並んだ画面以外は閉じた状態で使用することも可能です。
(リアルタイムで映像を使う場合はキャラクター画面も表示しておく必要があります。)

CTSを終了するときは、メイン画面でFile→Exitと操作します。
Character Talk SystemのGUI

メイン画面のGUIは非常にシンプルでわかりやすい配置になっています。
- まばたきの制御:まばたきに関する制御を行います。(次項)
- 音声ファイルの調整:BGMや録音した音声を使用する際はここにドラッグ&ドロップします。
- ボイスチェンジャー:入力した音声のキーを変えることができます。
- マイク入力の設定:ノイズの除去やキャラクターの口の開閉の調節ができます。(次項)
- 入出力音量の調節:入出力音声の音量の調節やOn/Offの切り替えができます。
- 画像の読み込み:キャラクター画像の読み込みや、背景画像の切り替えができます。
- ウインドウ表示設定:ウインドウ全体や枠の表示/非表示を切り替えることができます。
- 書き出し設定:ファイルを書き出したり、書き出す映像や音声の設定を変更します。
口の開閉とまばたきの調節
口とまぶたの開閉アニメーションのタイミングや速度を調節することができます。
口の開閉は一定の音量が検出された際に行われます。
自分の声の音量やマイクに合わせて丁度いい音量に調節しましょう。
数値を下げれば小さな音量でも口が開くようになり、上げればその逆になります。
まばたきの速度はBPM(テンポ)で調節します。(初期値:30)
数値を上げることでまばたきの速度が速くなります。
また、まばたきの閾値を調節するとまぶたを閉じる時の長さが変わります。(初期値:80[0~100])
0にすると常にまぶたを閉じた状態になります。
映像・音声を書き出す
Character Talk Systemでは映像や音声を書き出すことができます。
対応している書き出し形式は以下の表を参照して下さい。
実際に30fpsのGIF画像を書き出してみると以下のようになりました。

(こいつかわいい)
CTSとOBSを使ってゲーム実況してみる
Character Talk Systemはリアルタイムでキャラクターが喋っている映像が表示されるので、YouTubeLiveなどの生配信でも簡単にはめ込むことができます。
今回は、以前紹介したOpen Broadcast Software (OBS)を利用してCTSで動かしたキャラクターをゲーム実況の画面に表示させる方法を紹介しておきます。
OBSを使ってYouTubeライブで生配信を行う方法については以前そこそこ詳しく解説したので、ここでは基本的な操作方法の説明は省略します。

YouTubeLiveでOBSを使って生放送を配信するための初心者向け超実践的解説!ゲーム実況も簡単にできるよ!
どうもエイプのミラーを調整してたらクラッチレバーのホルダーごと割れちゃったHachiQ4です。 今回は、YouTubeに動画を投稿してたら少し気になっちゃう「YouTubeLive」を超人気配信ソフト「Open Broadca…続きを読む
キャラクターの画像を用意する

今回、ゲームの実況動画を配信するにあたって、美少女のまま配信しようかなとも考えたのですが、私のイメージに合わないのと女声でしゃべるということに抵抗感があったのでかわいい猫ちゃんの画像を用意してみました(笑)
私にイラストが描けるわけもないので、素直にフリーで使えるイラストを使わせていただきました。
用意した画像を使うには、ファイル名を01.png~04.pngというオリジナルと同じ名前にして元のファイルと入れ替える方法か、別の名前で保存して手動で読み込む方法の2通りがあります。
本来であれば、まばたきを表現するために目が閉じた状態のイラストを用意すべきなのですが、ちょっと不真面目な顔にしてみることでまた違った感じの表情を出せて結構気に入っています(笑)
このように、まばたきの機能は、代わりに首をかしげさせたり耳を動かしたりといった様々な使い方ができそうです。
背景をグリーンバックかブルーバックにしておく

今回は、ゲーム映像の端っこにこの猫ちゃんを表示させたいので、キャラクターの背景を透過させる必要があるのですが、動画は画像のように背景を切り抜いただけでは透過されないのでクロマキーによる背景削除を行う必要があります。
CTSではあらかじめグリーンバックとブルーバックが用意されているので、背景設定からいずれかの色に設定しておきましょう。
OBSでウインドウを読み込む
続いて、OBSを立ち上げてシーン内にCTSのキャラクターの画面を読み込ませます。

ソースの追加から「ウインドウキャプチャ」を選択し、「nor_VtuberSystem」をウインドウ内部のみ読み込みます。

この状態では、キャラクターの背景がグリーンバックのままになっています。
(作業がしやすいように配信プレビューモードにしておきましょう。)
クロマキーで背景を削除する
最後に、クロマキーを使って背景を透過させます。

先ほどのウインドウキャプチャのプロパティを開きます。
すると、画面下部に「カラーキー」という項目があるので「カラーキーを使用」にチェックを入れます。
次に、「色」の右側にある「選択」をクリックし、配信プレビュー画面のグリーンバッグの部分をクリックします。(ペイントソフトのスポイトのような感じ)

すると、このように緑の部分が削除されて背景を透過することができます。
あとは、「類似性」の数値を変更して微調整を行えば完了です。
(今回の場合”70″くらいにして丁度いい感じになりました。)
Character Talk System(CTS)の感想
実際に私がCTSを触ってみて感じたことをいくつかまとめてみます。
ユーザー目線で開発されている
まず、一番に感じた点はユーザー目線で開発されているんだろうなという点です。
norさんの開発ブログを読んでいても感じるのですが、自分で描いたキャラクターを使ってバーチャルユーチューバーのようなことをしてみたいという欲望を叶えるために開発されたソフトなだけに、とにかくユーザーとして使いやすいように作られています。
開発コンセプトがしっかりしていれば、個人開発でもしっかりとしたソフトに仕上がるという好例ではないでしょうか(笑)
必要な機能がしっかり備わっている
決して多機能なソフトではありませんが、キャラクターが動いていると感じさせるために必要な機能はしっかりと備わっています。
キャラクターの動きをまばたきと口の開閉に絞った点がこのソフトの一番素晴らしいポイントではないかと思います。
ここが画像を4枚用意するだけでいいという手軽さを実現しているポイントですよね。
操作方法がとてもわかりやすい
開発の時点で必要な機能が絞れているおかげか、GUI自体も非常にシンプルで使いやすいです。
上の方でいろいろと解説したりしましたが、正直言って3,4分触っていれば説明なしでも理解できます(笑)
この手のソフトに慣れていない人でも入門用として扱いやすいですね。
様々な利用シーンが考えられる
今回、私はゲーム実況のお供としてこのソフトを使いましたが、それ以外にも様々な利用シーンが考えられます。
とはいえ、動きが少ないのでやっぱり実況動画が中心になるとは思うのですが、本当にVTuberのような活動に使う人が現れても面白いのかななんて思いますし、
「歌ってみたで顔出しはしたくないけどPVは作りたくないし静止画だけなのも味気ないし…」
「おっさんが雑談するだけの動画だけど普段テキストでタイトルを表示してるだけだし…」
「ネットの中くらい美少女になりたい!!!!!なりきらせてくれ!!!!!」
みたいな感じの需要は少ないながらもありそうな気がします。
個人的には長年続いたゆっくり実況の覇権を霊夢から奪って欲しいですね(笑)
なんといっても手軽に使えるところが嬉しい
VTuberになるためのソフトといえば他にもいくつかリリースされていますが、CTSほど手軽に使えるソフトはあまりないのではないかなと思います。
単に動画内で女の子を喋らせておきたいというだけであれば吊るしの状態で十分なので、ソフトをインストールしてマイクを繋げばそれだけでVTuberになれちゃいます(笑)
ソフトの動作もそれなりに軽快なのでゲームの実況配信で利用してもそれほどの負荷は感じませんでした。
たったの4枚の画像だけでVTuber体験ができちゃうなんてどう考えてもお手軽です(笑)
ボイチェンがもっと使いやすくなったら最高
最後に一点だけわがままです(笑)
Character Talk SystemにはMIDIキーボードに対応しているのですが、私のような音響に詳しくない超絶ライトユーザーにはイマイチ使いどころが分かりませんでした…。
(私もそうでしたが、この手のソフトを使う方は別でボイスチェンジャーを使われると思うので、いっそのことボイスチェンジャーの機能はなくてもいいのかもしれません。)
可能であればもう少し使いやすいピッチシフターがあればなあなんて思います(笑)
ちなみに、今回の配信ではAudio Input FXというソフトの試用版を使っていました。
とても使いやすかったので、今後も実況配信をする予定があれば購入していたと思います(笑)
最後に
キャラクターの口とまぶたが開閉するだけという単純な動きですが、これだけでも「動いてる!」という感覚を与えるには十分ですね。
普段はイラストを描かれている方が作られたソフトだけあって、「自分の描いたキャラクターを動かしてみたい!」と思われている方にはピッタリなソフトだと思います。
もちろん、私がやっていたように、ゲーム実況のお供として画面の端にキャラクターを置いてみたいという方にも手軽に使えてオススメです。
CTSを使っているうちにVTuberに興味が出てきたので今度時間があったらVカツも触ってみようかなと思います(笑)
スタジオ・ハードデラックス 河出書房新社 2018-04-17