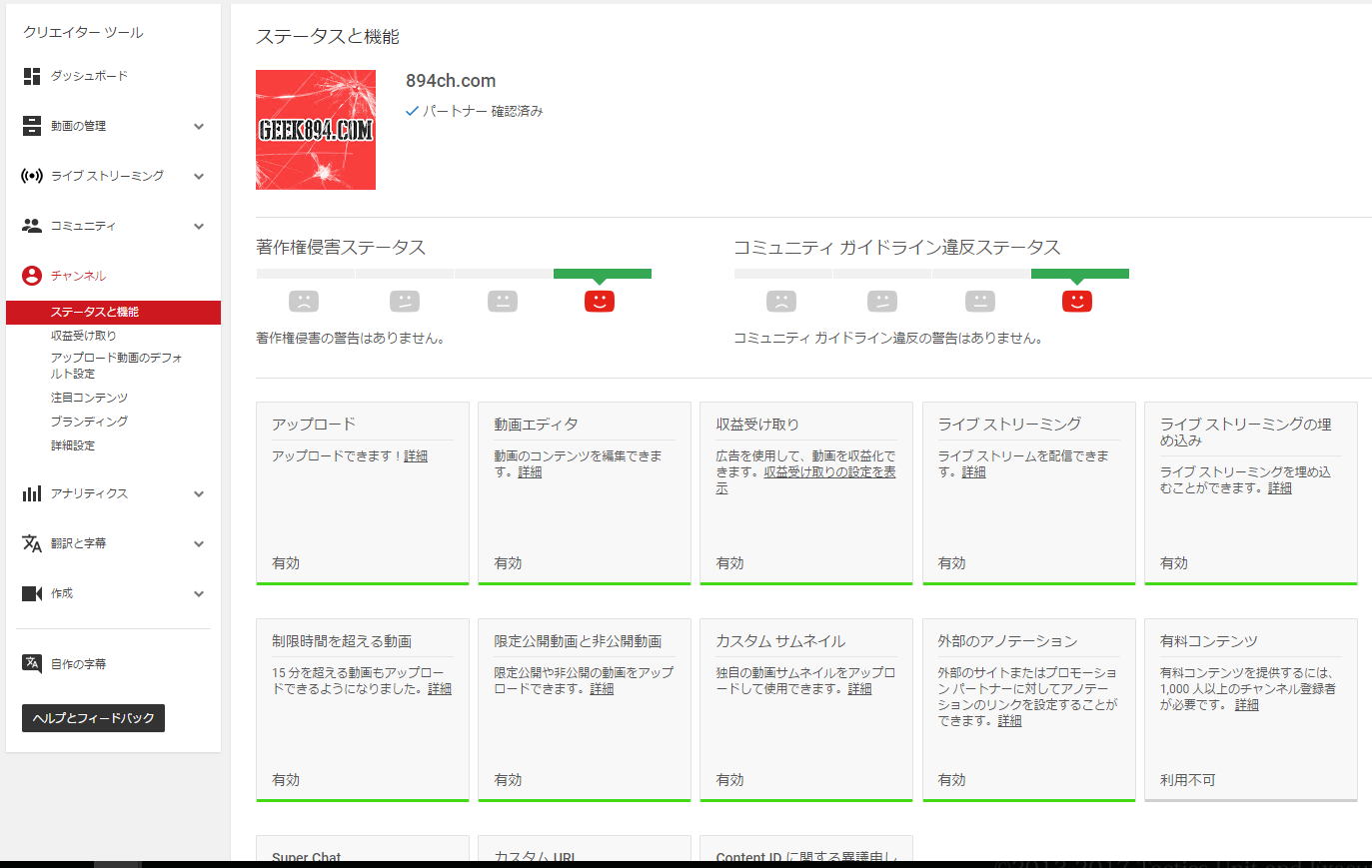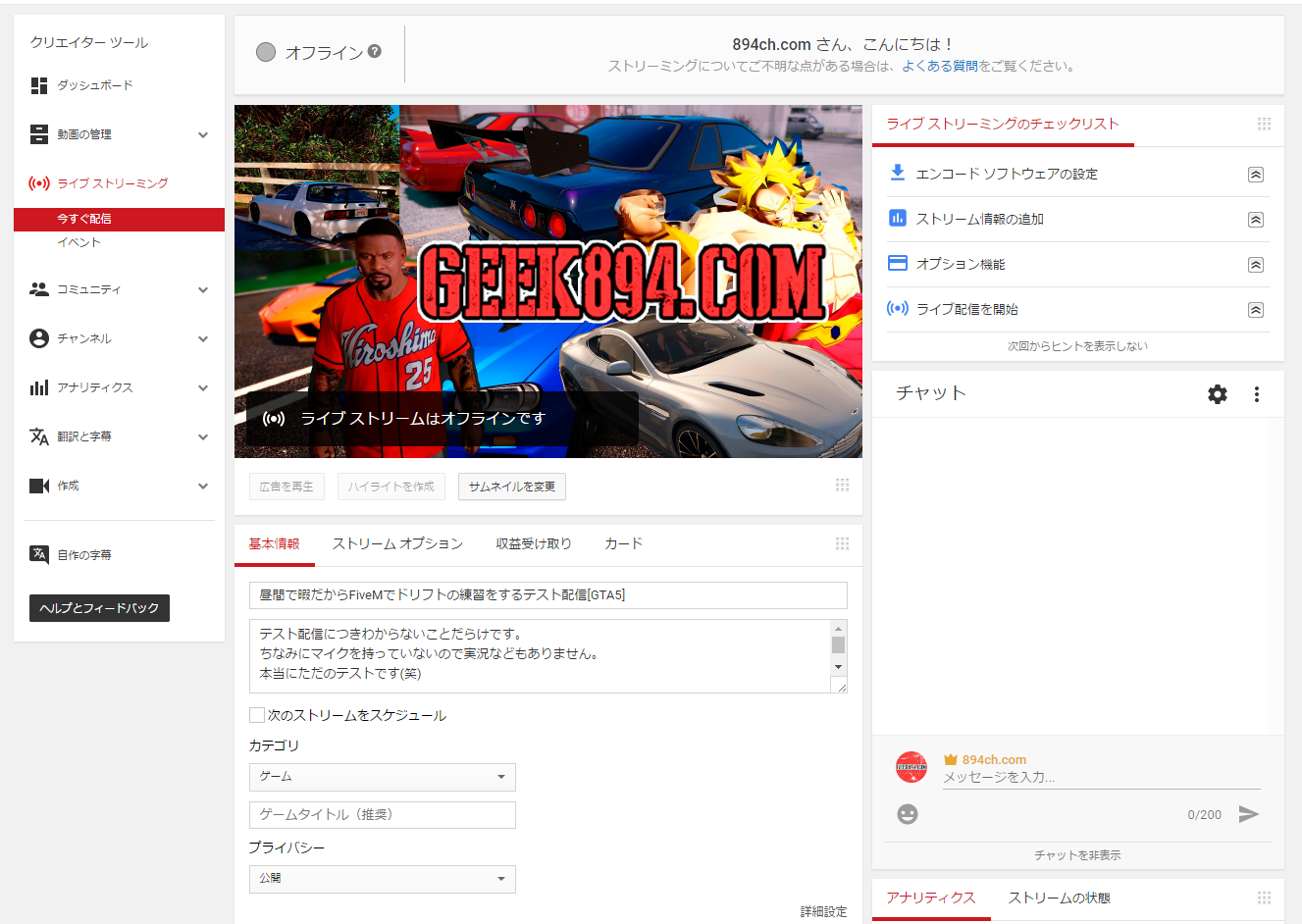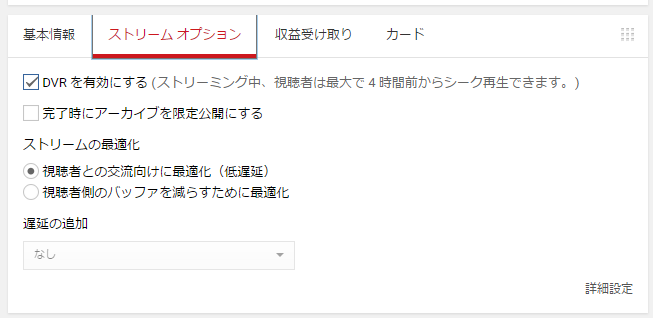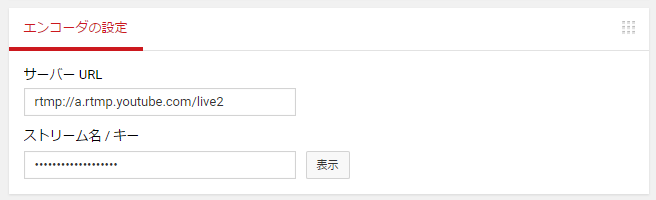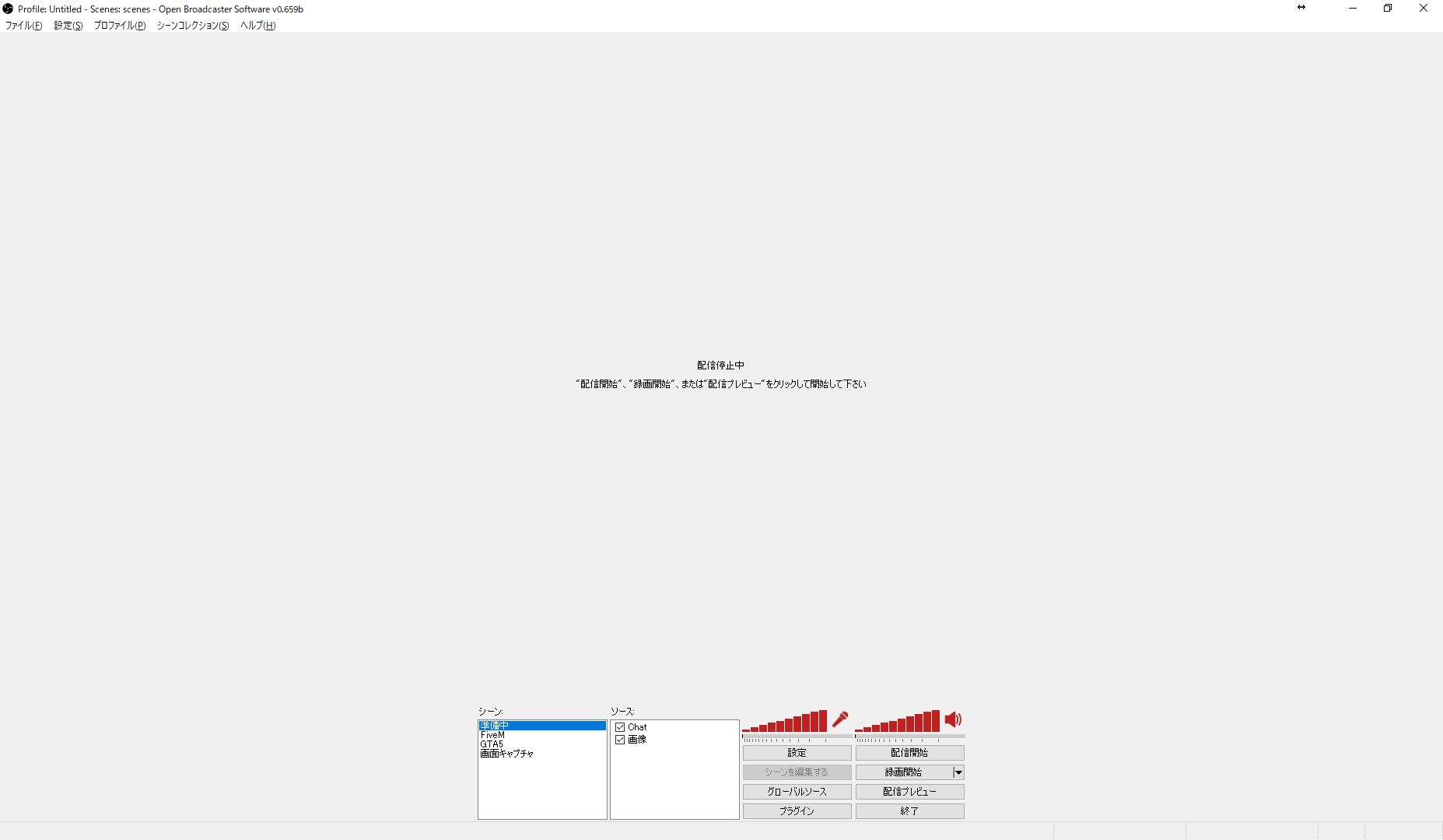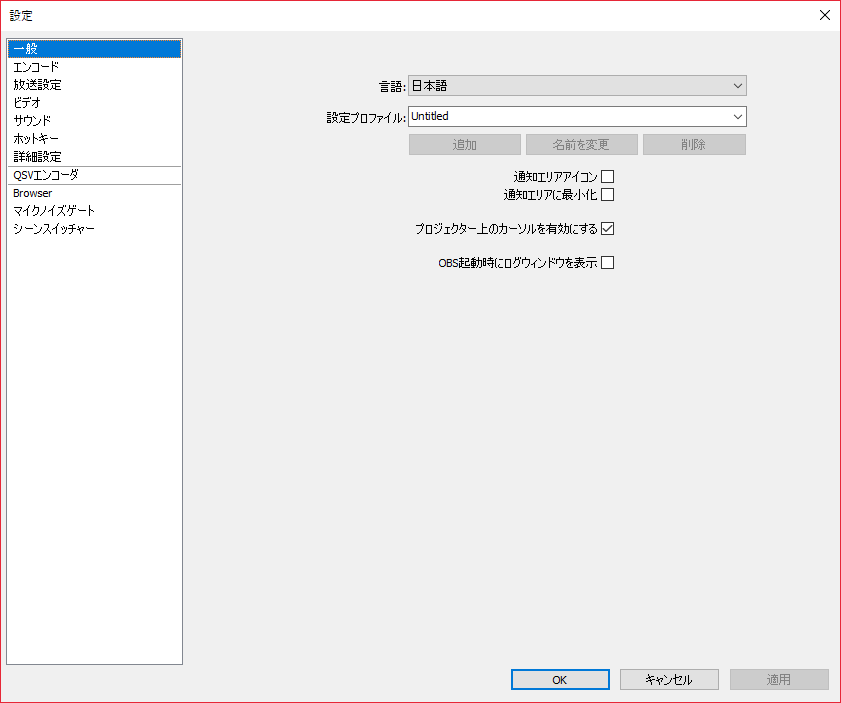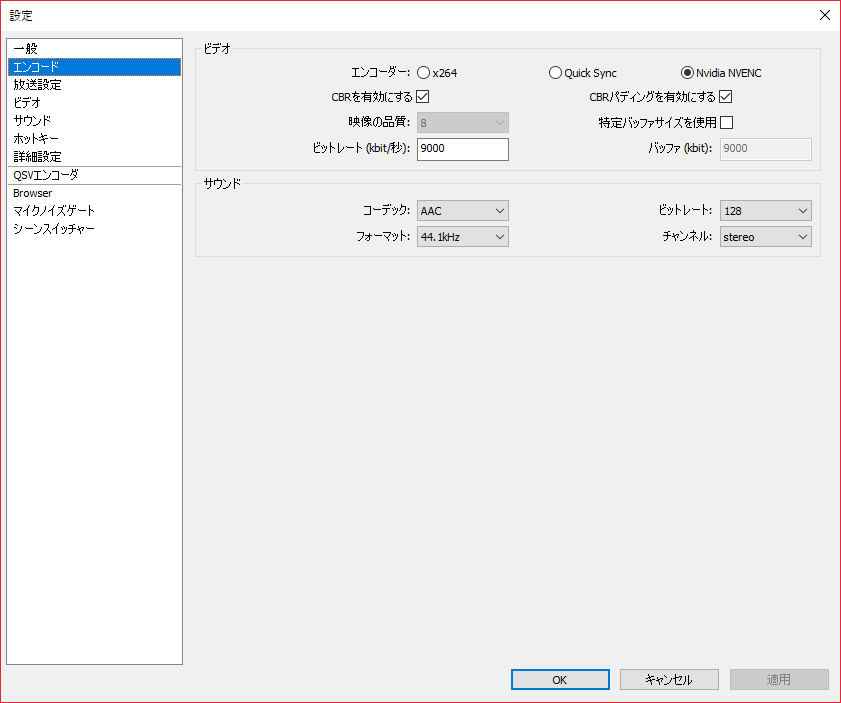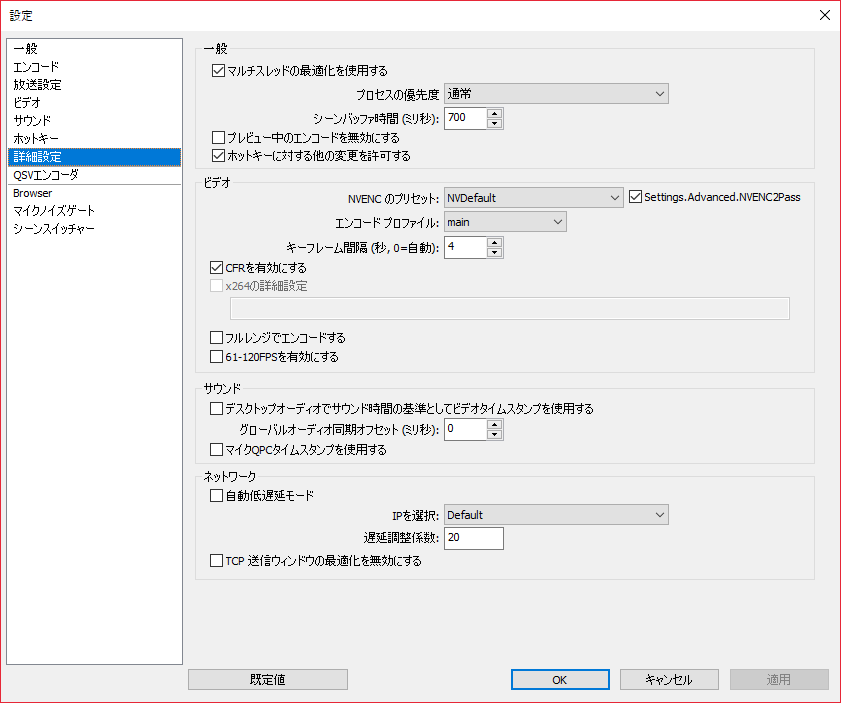どうもエイプのミラーを調整してたらクラッチレバーのホルダーごと割れちゃったHachiQ4です。
今回は、YouTubeに動画を投稿してたら少し気になっちゃう「YouTubeLive」を超人気配信ソフト「Open Broadcast Software (OBS)」を使って生配信する方法をそこそこ丁寧に解説していこうと思います。
YouTubeLiveとは
YouTubeLiveとは、みんな大好きYouTubeが提供している生放送配信サービスです。
YouTubeアカウントを持っていれば無料で利用することができます。
YouTubeLiveが登場するまでは、「ニコニコ生放送(ニコ生)」や「Ustream」などが主流でしたが、現在ではたくさんの生放送配信サービスが存在していますね。
YouTubeLiveの特徴としては、無料なのに高画質な映像を配信できる点がよく挙げられます。
また、生放送中に最大4時間前の映像を遡って視聴できるシーク再生機能(DVR)や、放送終了後に生配信した動画をそのまま公開することも出来ちゃいます。
配信サービスに迷ったらこれかなーなんて思うので非常にオススメです。
OBSとは
OBSとは「Open Broadcast Software」の略で、その名のとおり生放送を配信するためのソフトです。
YouTubeLiveをはじめニコニコ生放送やUstreamなどにも対応しています。
YouTubeLiveだけでも生放送を配信することはできますが、OBSのようなツールを使うことでよりクオリティの高い動画を中継することができます。
例えば、「ゲームの画面をメインで映しながらワイプで自分の姿を映したい」といった場合や、「放送の画面に自分のロゴやコメントを流したい」といった場合に非常に役立つソフトです。
今回は、このOBSを使ったYouTubeLiveでの生放送のやり方をそこそこ丁寧に解説していきたいと思います。
実際にOBSを使ってテスト配信してみました!
平日の昼間ということもあって誰も視聴者の方が現れませんでしたが、一応機能として気になっていたので私のチャンネルでもテスト配信をしてみました。
実際に生配信した動画がこれです。
いかがでしょうか?
生配信にしてはそれなりに綺麗な映像を届けられているんじゃないかなと思います(笑)
ゲームの映像の他にこのブログのロゴも表示できています。
右下の黒い領域はYouTubeLiveのコメント欄を表示するのですが、この時はコメントがなかったのでただの黒い領域です(笑)
とりあえず、この記事ではこの動画と同じようにYouTubeLiveで生配信できるような設定方法を解説していきます。
YouTubeLive側の設定
まずは何はともあれYouTubeアカウントを取得しておく必要があります。
その方法についてはいちいち解説するまでもありませんので今回は省きます。
ということで、さっそくYouTubeLiveを行うための設定をしていきましょう。
YouTubeアカウントのステータスを良好な状態にしておく
「YouTubeアカウントがあれば誰でも無料で配信できる」と書きましたが、実はひとつだけ条件があります。
それは、「YouTubeアカウントのステータスをすべて良好な状態にしておく」ことです。
過去の動画で著作権侵害などがあると、ライブストリーミングを有効にすることができません。
現在のアカウントステータスは、「クリエイターツール」の左側「チャンネル」タブから見ることができます。
ライブストリーミングを有効にする
アカウントステータスに問題がなければ、同じ画面から「ライブストリーミング」を有効にすることができますので、有効化しておきましょう。
これで、YouTubeLiveで動画を生配信することができるようになります。
生放送のタイトルや説明文を書く
さっそく左のサイドバーから「ライブストリーミング」の設定を開いてみましょう。
すると、普通の動画投稿画面のように、生配信する動画のタイトルや説明を書くページが表示されます。
とりあえず、最初は「テスト配信」とてでもしておけばいいでしょう。
ストリームオプションを設定する
次に、「基本情報」の隣の「ストリームオプション」というタブを開きます。
ここでは生放送時の設定を変更することができます。
といってもあまり細かく設定できるわけではないので上の画像のようにしていればOKかなと思います。
(デフォルトです(笑))
エンコーダの設定を確認する
一番重要な設定がこの「エンコーダの設定」です。
ここで伏字になっている「ストリーム名/キー」はかなり重要な情報ですので、絶対に他人に教えないようにしてください。
この「ストリーム名/キー」は、後ほどOBSで自分のアカウントから配信するための設定で必要になりますので、「表示」をクリックしてコピペします。
※OBSの設定時に確認すればOKです。
OBSのインストール・設定
正直、このOBSの使い方だけで1つの記事にしたほうがいい気もしますが、今回は一緒に解説しちゃいます。
最初のうちは画面の意味がわからないこともあると思うので、画像付きで一つずつ確認していきましょう。
ダウンロード
なにはともあれOBS本体をインストールしないことには始まりません。
以下のリンクからOBSをダウンロードしてください。
※「OBS classic」と「OBS Studio」がありますが、「OBS Studio」の方をインストールすることをオススメします。
サイトは英語ですが、ソフト自体は日本語で使うことができます。
OBSの初期画面
インストールしたOBSを開くとこのような画面が表示されます。
(私は既にシーンやソースを設定していますが、初期状態では空欄になっているはずです。)
次にOBSの初期画面右下にある「設定」を開いてみましょう。
ここでは放送に関するさまざまな設定をおこなうことができます。
すべての設定を細かく説明し始めると長くなってしまいますのでとりあえず私の設定を紹介してみます(笑)
そのためすべての項目の説明はしません。
OBSの設定[エンコード]
「エンコード」の設定からは動画のエンコード方法を設定することができます。
ここでのビットレート設定が配信画面の画質に関わってくるので環境に合わせて設定してみてください。
私はYouTubeLiveの推奨値の最大の9000kbit/sにしています。
人によっては25000kbit/sに設定している方もいるようです。
(この辺は回線速度やPCのスペックと相談しましょう)
OBSの設定[放送設定]
「放送設定」では、YouTubeLiveで配信するための設定をしていきます。
具体的には以下の項目です。
- サービス:「YouTube/YouTube Gaming」
- FMS URL:「Primary YouTube ingest server」
- プレイパス/ストリームキー:上記「エンコーダの設定」で確認したストリームキー
その他の設定は特に変更していません。
OBSの設定[ビデオ]
「ビデオ」の設定では配信する解像度やFPS(フレームレート)の設定ができます。
特に回線に問題がなければフルHD(1920×1080)の解像度で配信したいところです。
FPSに関しても60FPSで問題ない気はしていますが、申し訳程度に45にしています(笑)
OBSの設定[詳細設定]
「詳細設定」で変更する点は1つだけです。
「ビデオ」の項目にある「キーフレーム間隔」を”4″に設定します。
YouTubeLiveで配信を行うためには必須なので必ずやっておきましょう。
私が行っている設定は以上です。
次のページで実際にYouTubeLiveで配信するための手順を説明していきます。