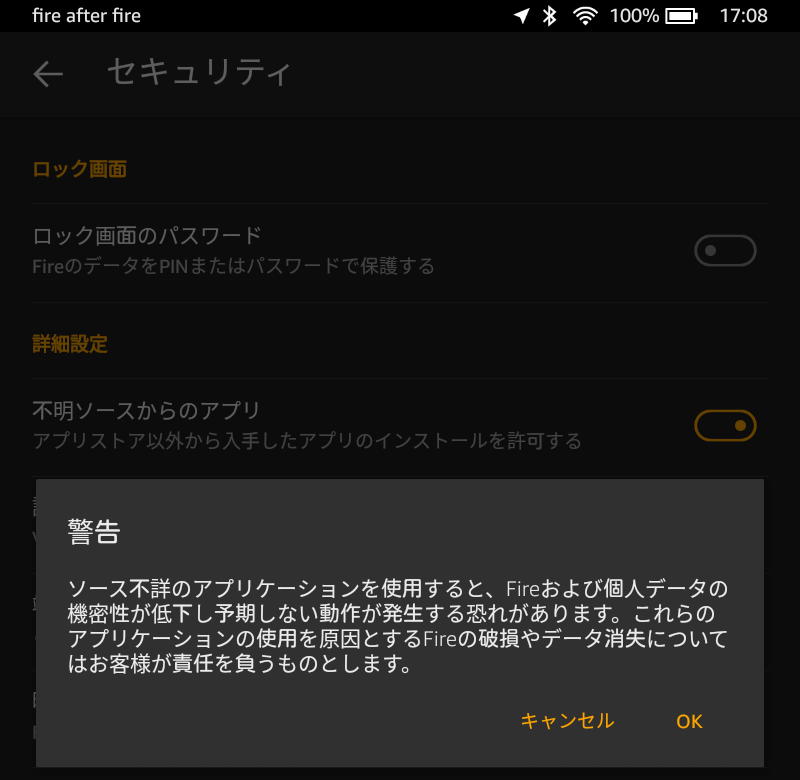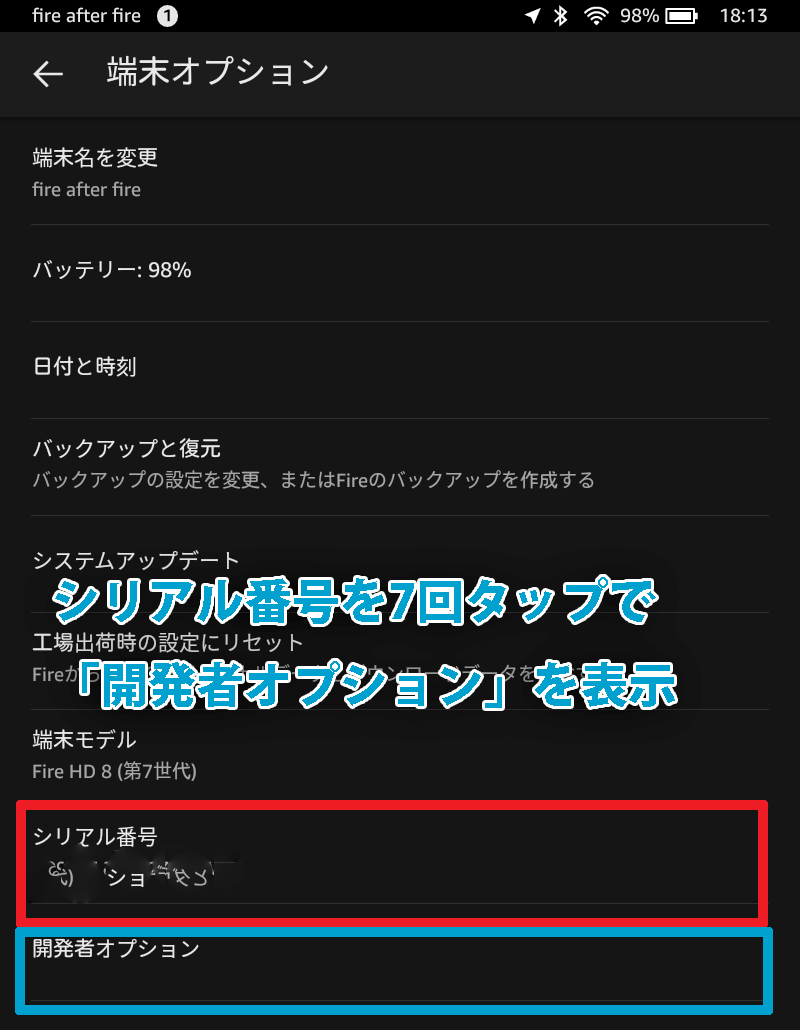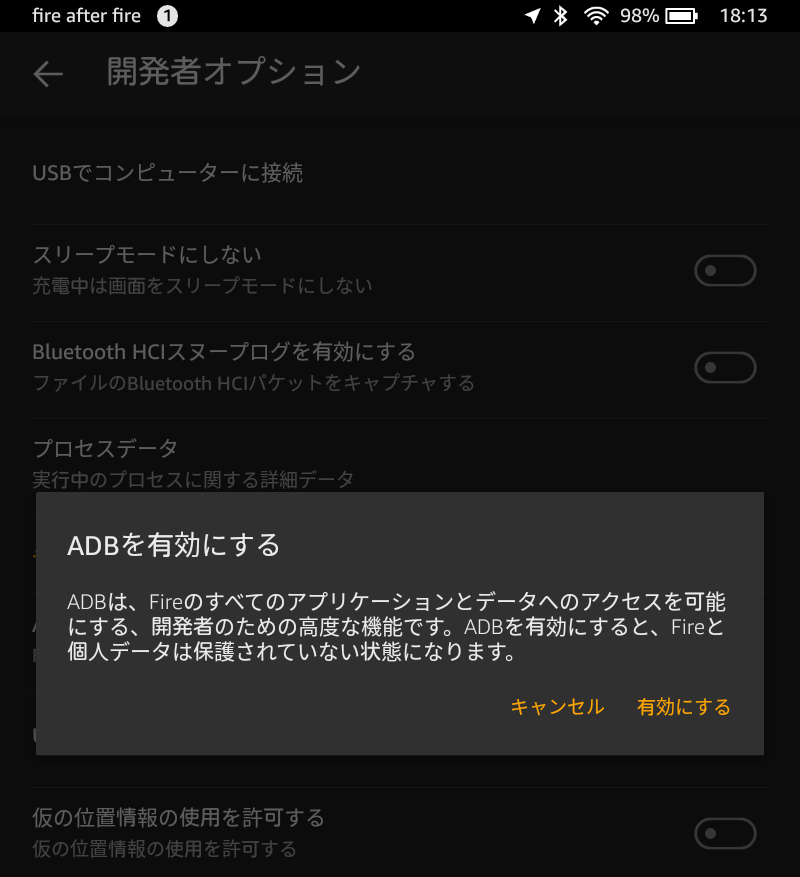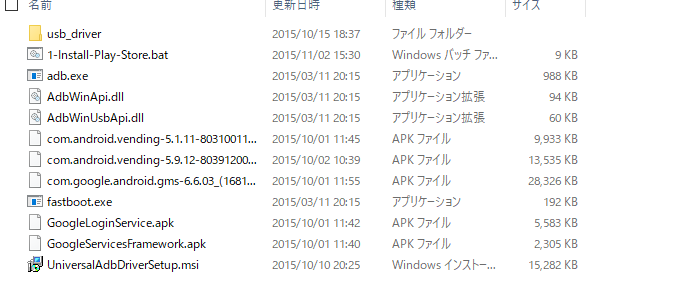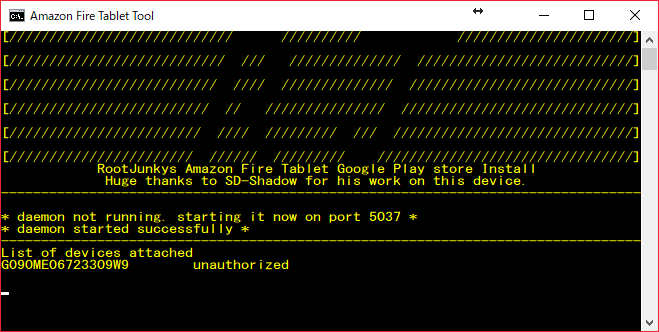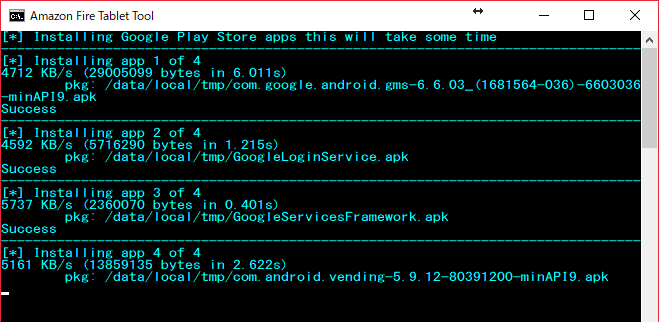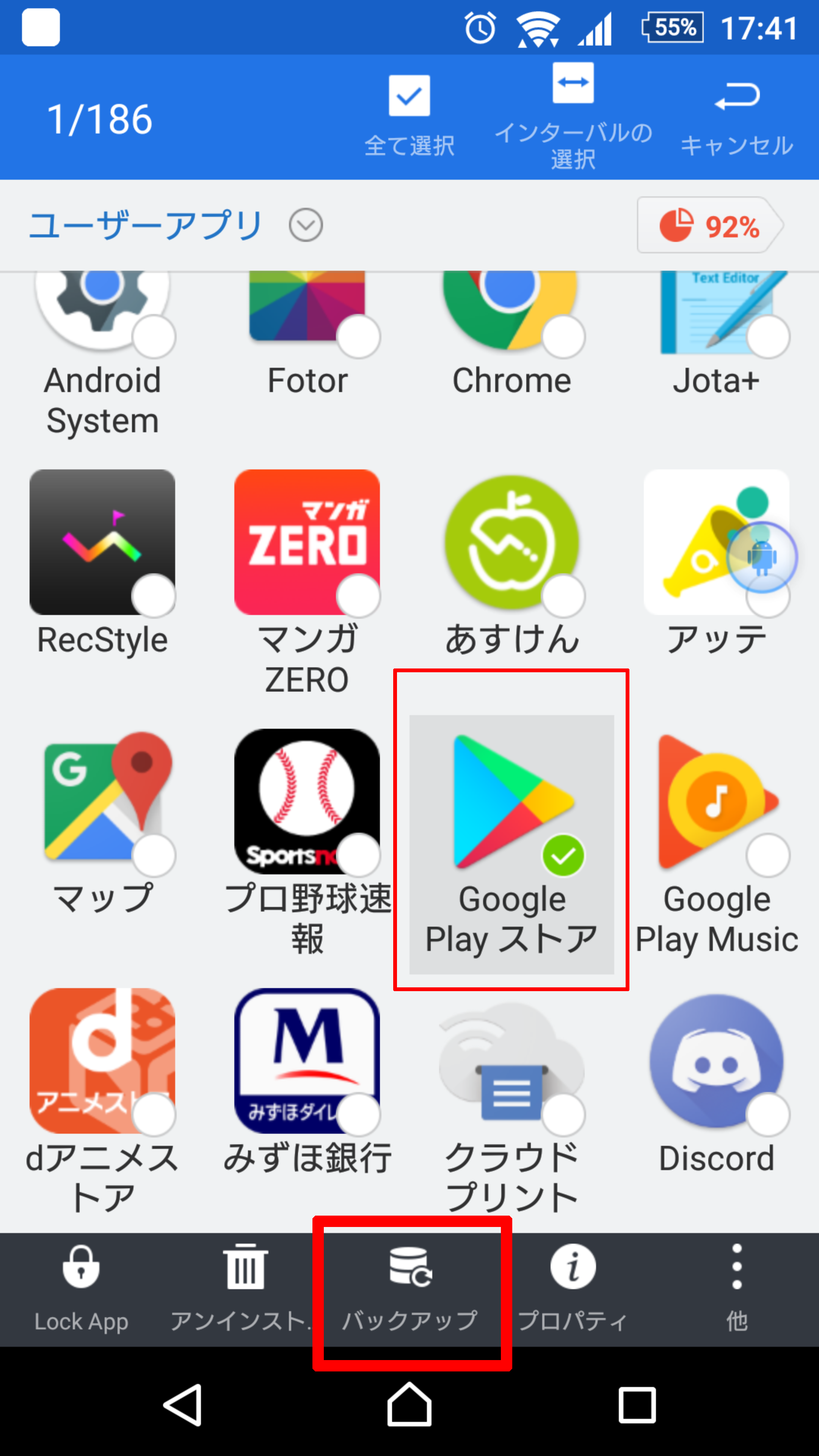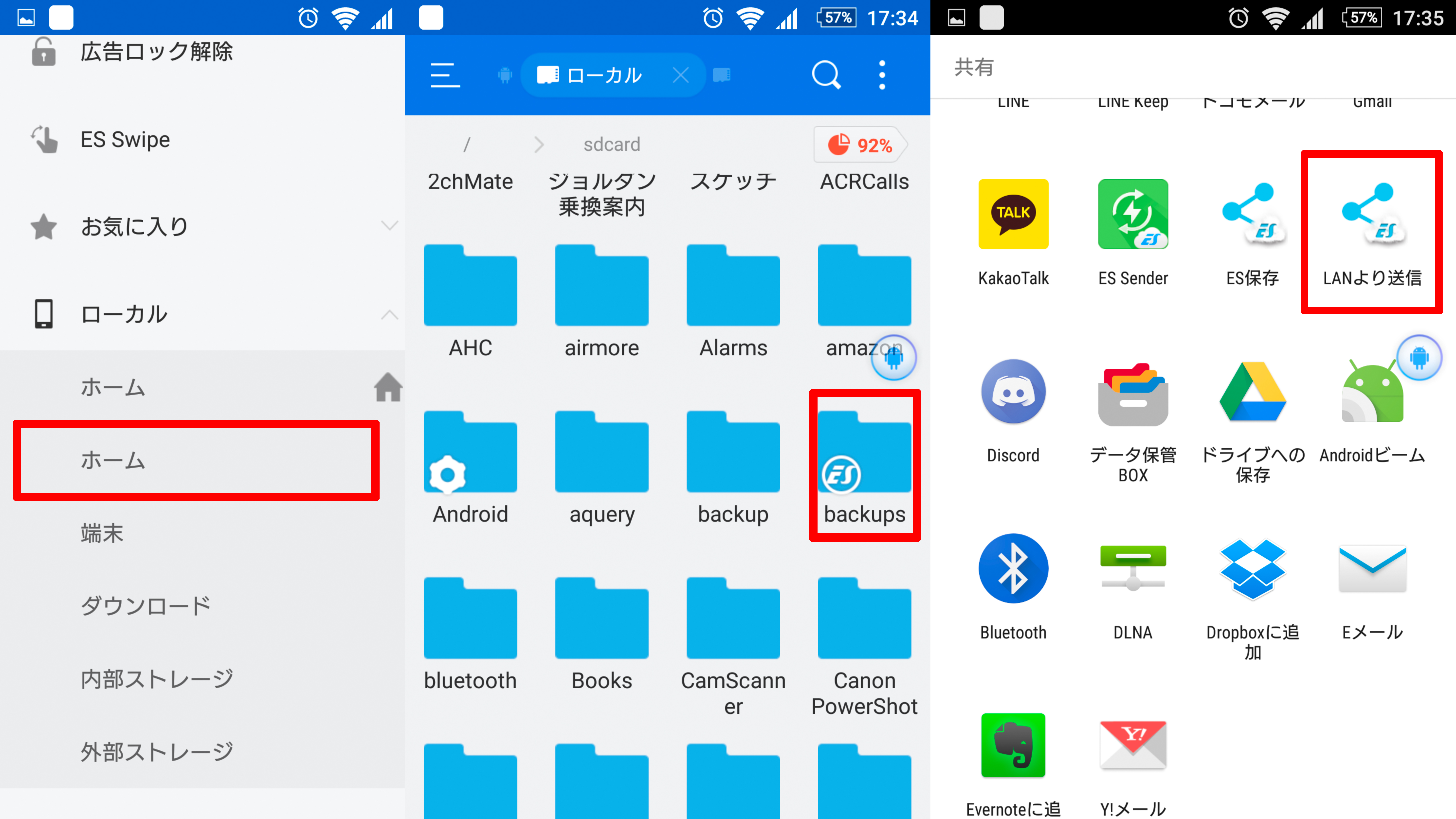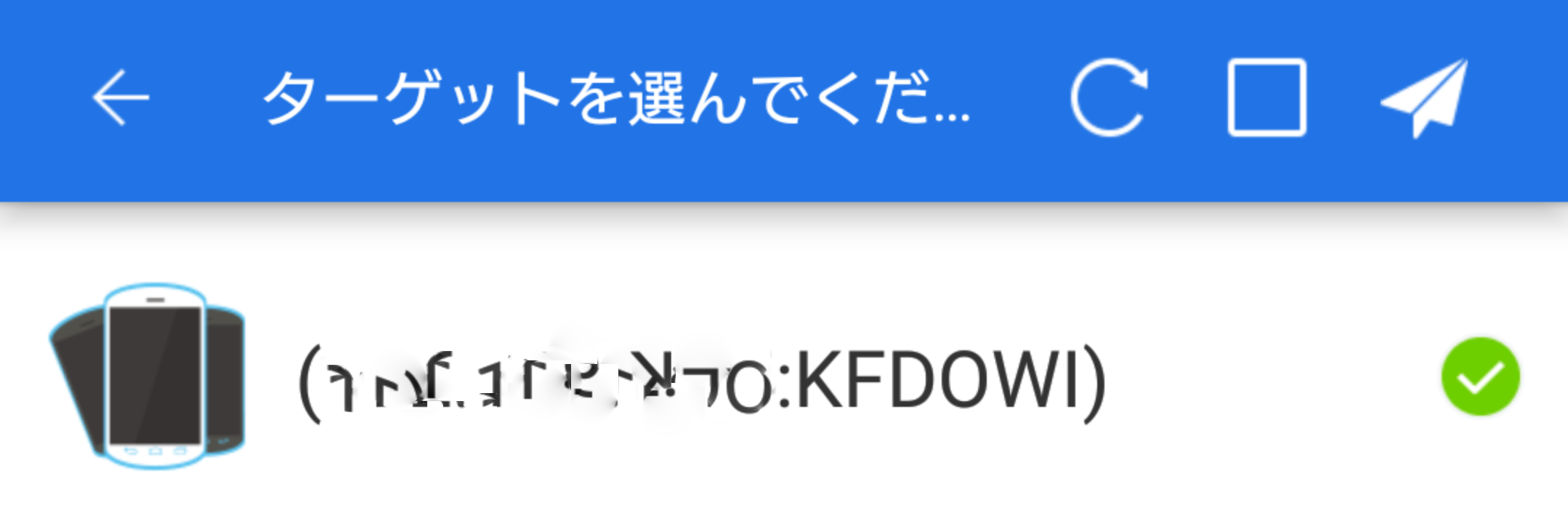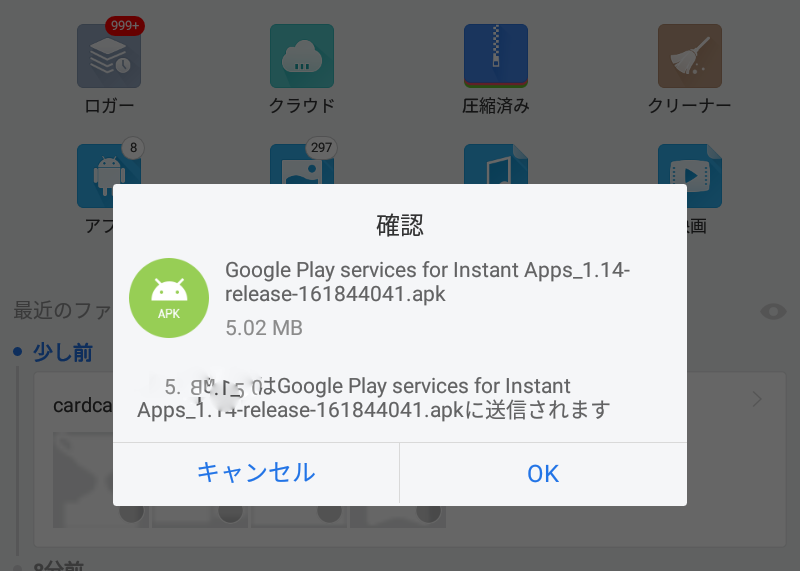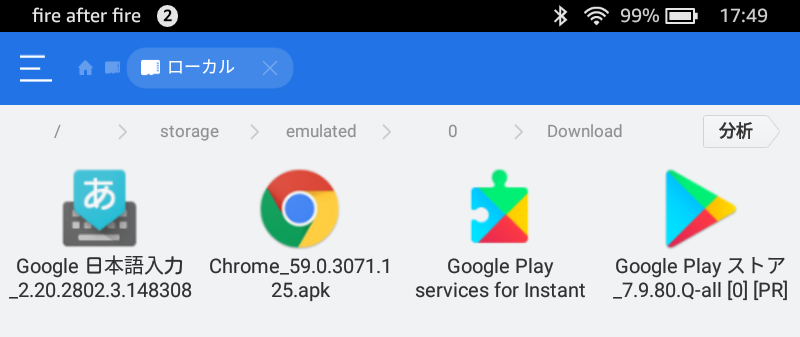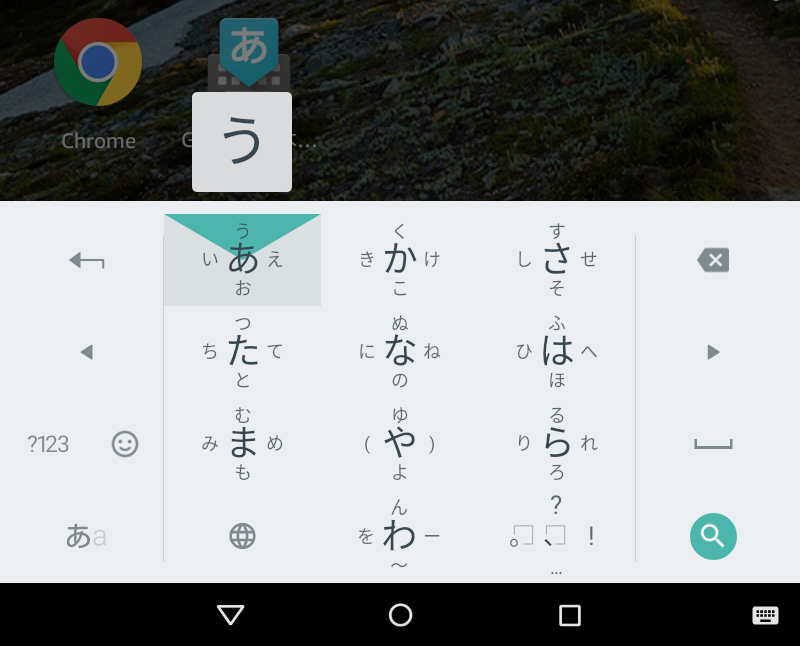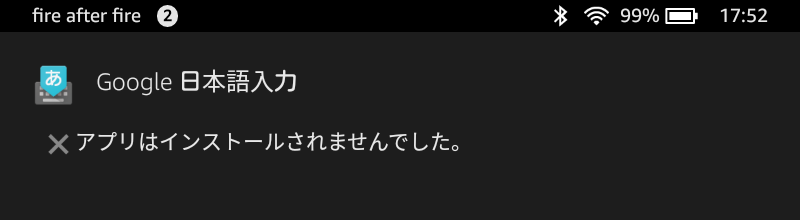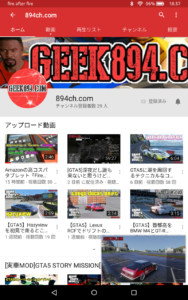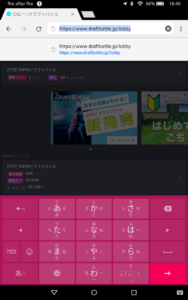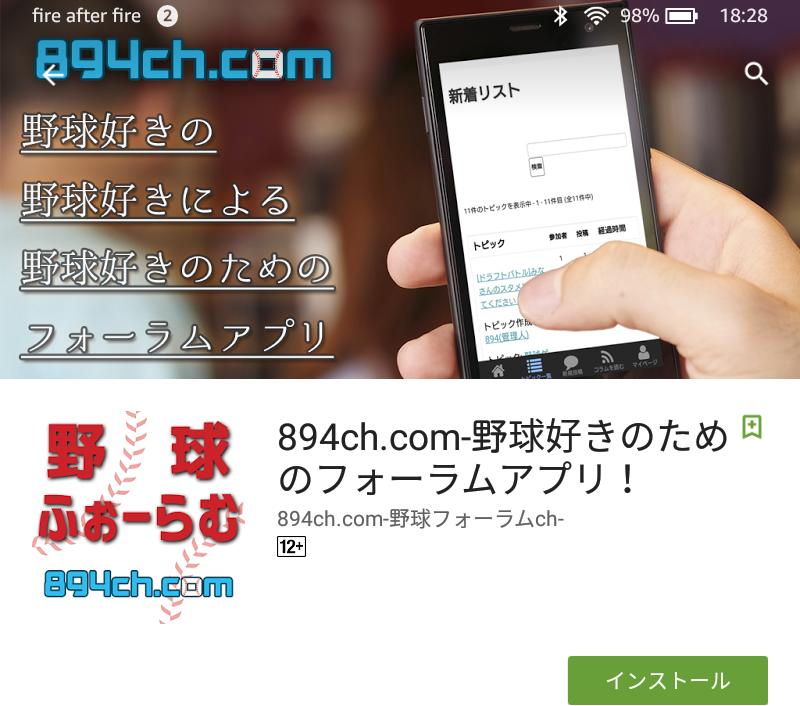どうもオールスターゲームにテンションが上がっているHachiQ4です。
今回は、先日購入したFire HD 8にGoogle Play(Playストア)を導入してみたのでその時の方法を2つ解説してみます。
FireOSはAndroidベースなので殆どのアプリを使うことができそうです。(ただし非公式)
はじめに
私のように先日のプライムデーのセールでFire HD 8を購入された方も多いのではないでしょうか?

しかし、FireはAmazonサービスに最適化されているためかGoogle Playからアプリをダウンロードすることができません。
Google playに登録されているアプリ数が約140万であるのに対して、Amazonアプリに登録されているアプリが約30万であることを考えると、対応しているアプリが非常に少なく感じてしまいます。
そんなわけで、今回は非公式ではありますがFireタブレットにPlayストアをインストールしていろんなアプリを使えるようにしちゃおう!という記事です(笑)
FireにPlayストアをインストールする危険性
FireOSはAmazonサービスに最適化されたOSです。
AndroidベースでありながらPlayストアがインストールされていないことを考えると、セキュリティやそのほかの面での問題があるのかもしれません。
こちらの記事がとても参考になります。

今回紹介する方法はいずれも非公式の方法であることをよく理解された上でお試し下さい。
いかなる不具合が起ころうともすべて自己責任でお願いします。
参考にしたサイト
私はコンピューターの専門家でも何でもないので先人の知恵をお借りしています。
もしかしたら私のブログを読まなくても他の方の記事を読まれた方がわかりやすいことがあるかもしれませんが、私は私なりにわかりやすく解説してみます(笑)
個人的にオススメな方法(PCを使います)↓
スマホを使う方法↓
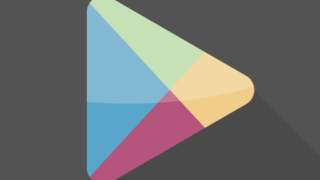
FireにPlayストアをインストールする方法
まずは、FireにPlayストアをインストールする方法の中で一番メジャーで一番簡単な方法をご紹介します。
PCをお持ちの方であれば本当に簡単にできちゃいます。
用意するもの
- PC
- Fire本体
- USBケーブル(Fireに付属のものでOK)
Fire側で準備しておくこと
Playストア導入のためにFire側で準備しておくことがいくつかあります。
- 「不明ソースからのアプリのインストール」を許可
- 「開発者オプション」を有効化
- 「ADB」を有効にしてUSBデバッグを許可
まずは「設定」→「セキュリティ」に移動して「不明ソースからのアプリ」を有効化しておきます。
この時、上の画像のような警告が出てきますがとりあえず「OK」をクリックします。
(この操作をしないとPlayストアをインストールできません。)
次に、「設定」→「端末オプション」内の「シリアル番号」の項目を7回くらいタップして「開発者オプション」を有効にします。
「開発者オプション」はこの操作をしないと表示されていません。
この辺はAndroidと全く同じですね。
「開発者オプション」を有効にしたら、その項目内の「ADB」を有効にしてください。
これによってPCとUSBで接続した際にデータのやり取りができるようになります。
PCからPlayストアをインストールするツール
Fire側の準備が出来たらPCからPlayストアをインストールするためのツールを以下のリンクからダウンロードします。

「Amazon-Fire-5th-Gen-Install-Play-Store」をクリックしてダウンロードしてください。
Zip形式になっているのでダウンロード後は任意の場所に解凍しておきましょう。
FireとPCをUSBで接続
PCからFireにPlayストアをインストールするためにUSBで接続しておく必要があります。
Fireに付属しているUSBケーブルなどでPCとFireを繋いでおきましょう。
その時、Fireの画面に「USBデバッグを許可しますか?」という画面が出てくるのでこれも許可しておきます。
ツールを起動してほぼ放置
先程ダウンロードしてきたファイルの中にある「1-Install-Play-Store.bat」を起動します。
すると上の画像のような画面が立ち上がります。
このまま放置していると次の画面に切り替わります。
この画面に切り替わったら半角で「2」と入力してEnterを押します。
以降は放置です(笑)
Playストアのインストール作業はすべて自動で進みます。
この画面に切り替わればインストール作業は全て終了です。
ご覧のようにホーム画面に「Google設定」と「Playストア」が追加されます。
(ChromeはPlayストアからインストールしました。)
本当に簡単でしたね(笑)
スマホを使ってAndroidアプリをインストールする方法
個人的には上記の方法をおすすめしますが、PCをお持ちでない方であれば別のスマホを利用してAndroidアプリをインストールする方法があります。
Playストアのインストールというよりはアプリごとにインストールするという感じです。
※iPhoneではこの方法は使えません。
注意事項:この方法ではPlayストアが使えません
この方法だけではPlayストアをインストールすることはできません。
GooglePlayをインストールするには以下のファイルが必要です。
- Googleアカウントマネージャー.apk
- Google_Play開発者サービス.apk
- Googleサービスフレームワーク.apk
- Google_Playストア.apk
また、Google日本語入力も使えません。
「Chromeだけ使えればいい」という場合であれば問題ありませんが、Playストアからいろんなアプリをダウンロードして使いたいという場合は上のPCを使った方法をお試し下さい。
必要なもの
- Androidのスマートフォン
- Fire本体
- ESファイルマネージャー
ESファイルマネージャーをインストール
ESファイルマネージャーを使うことでアプリをバックアップしたりほかの端末に転送したりといったことができます。
AndroidスマホとFireそれぞれにインストールしておきましょう。
Androidスマホ
Fire

Androidスマホのアプリをバックアップ
まずはスマホ側の操作です。
ESファイルマネージャーを開いて「アプリ」を選択し、Fireにインストールしたいアプリをバックアップします。
(画像ではPlayストアをバックアップしていますが、この方法だけではPlayストアを正常にインストールすることができません。)
バックアップしたアプリをFireに転送
続いて、バックアップしたアプリをFireタブレットに転送していきます。
バックアップしたapkファイルは、左上のメニューボタンから「ローカル」→「ホーム」→「backups」内に保存されています。
Fireに転送したいアプリを選択して共有方法を選択しますが、同一のWiFiを使っているのであれば「LANより送信」を選択すると簡単に転送できます。
「KFDOWI」がFireですので、タップしてファイルを転送します。
この時、Fire側でもESファイルマネージャーを開いておきましょう。
ファイルの転送が始まるとFire側にこの画像のような確認画面が表示されますのでOKをタップします。
保存場所は「download」あたりにしておけば良さそうです。
Fireでアプリをインストール
最後に転送したapkファイルを選択してインストールします。
Chromeはこの方法で使うことができました。
※インストール前に「不明なソースからのアプリ」を許可しておいてください。
実際にFire HD 8でAndroidアプリを使ってみた感想
実際にFire HD 8でAndroidアプリを動かしてみた感想ですが、当初の予想通り問題なく使うことができました。
Playストアからのインストールも問題なさそうです。
ただし、スマホからapkファイルをコピーする方法だと使えないアプリがいくつかあるようです。
PlayストアからならGoogle日本語入力が使える!
Google日本語入力は、Playストアからインストールすることで問題なく利用できました。
ただし、スマホからapkファイルをコピーしただけでは使えません。
ChromeやYouTubeアプリも問題なし!
ChromeやYouTubeアプリも問題なく動作してくれました。
これで快適なタブレットライフが送れそうです(笑)
もちろん私が作ったgeek894.comアプリも…
Playストアが使えれば私が先月リリースしたgeek894.comのアプリも問題なく動作します(笑)
野球好きの方はぜひ…
最後に
私がPlayストアをインストールした理由はぶっちゃけChromeが使いたかったからです(笑)
Fire標準のブラウザも悪くありませんが、普段使っているブラウザじゃないと違和感がありますからね…。
非公式とは言え非常に簡単にGooglePlayをインストールすることができるので、「Fireは対応しているアプリが少ないからクソ」なんて思ってる方にもFireを勧めやすくなりますね(笑)
Fireをお持ちの方は是非一度試してみてください!