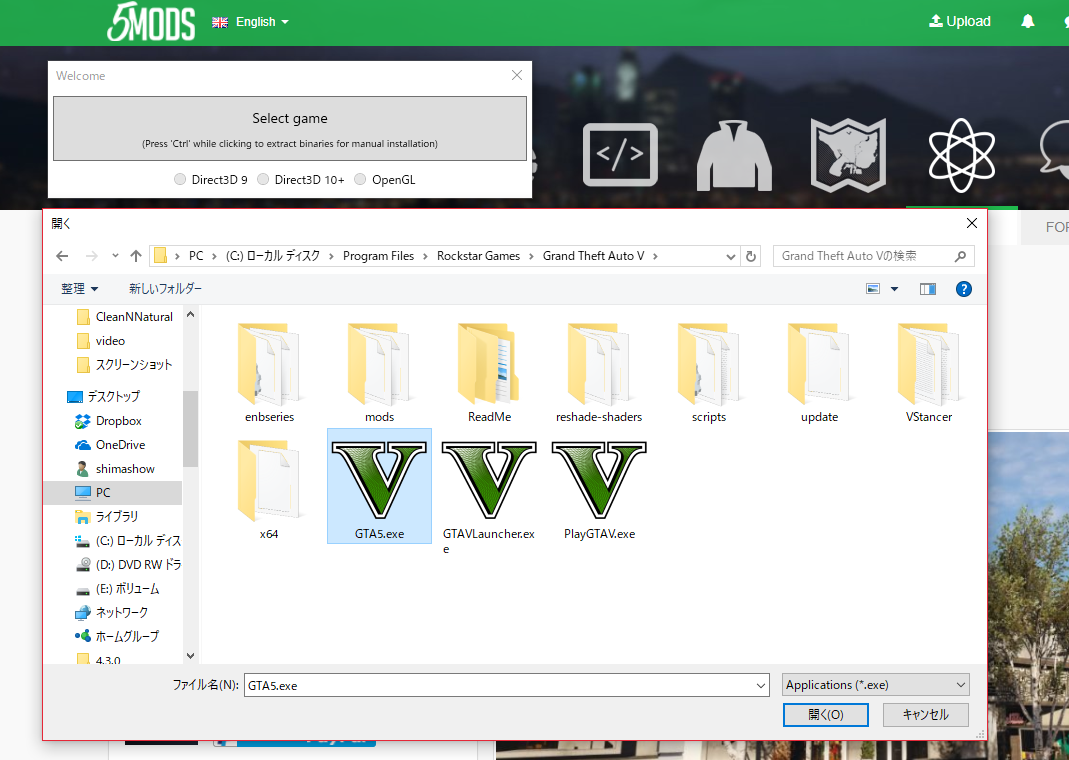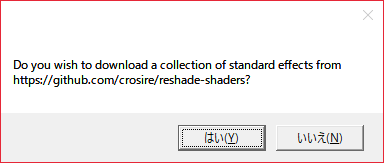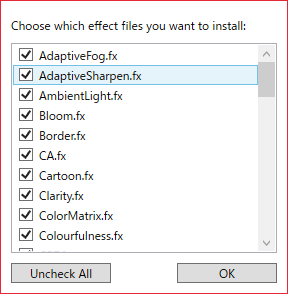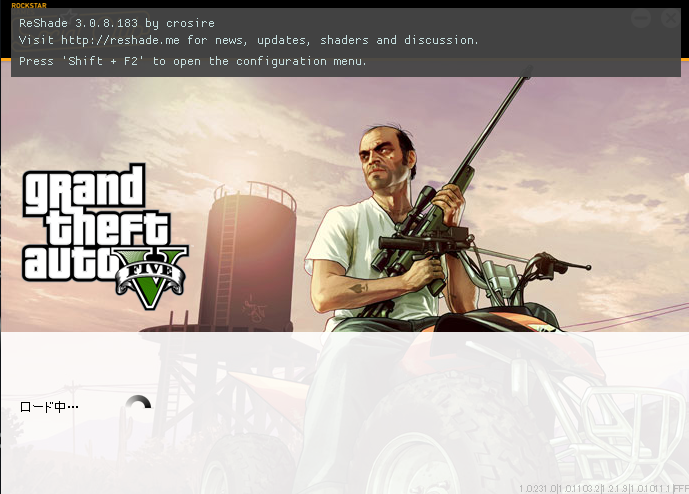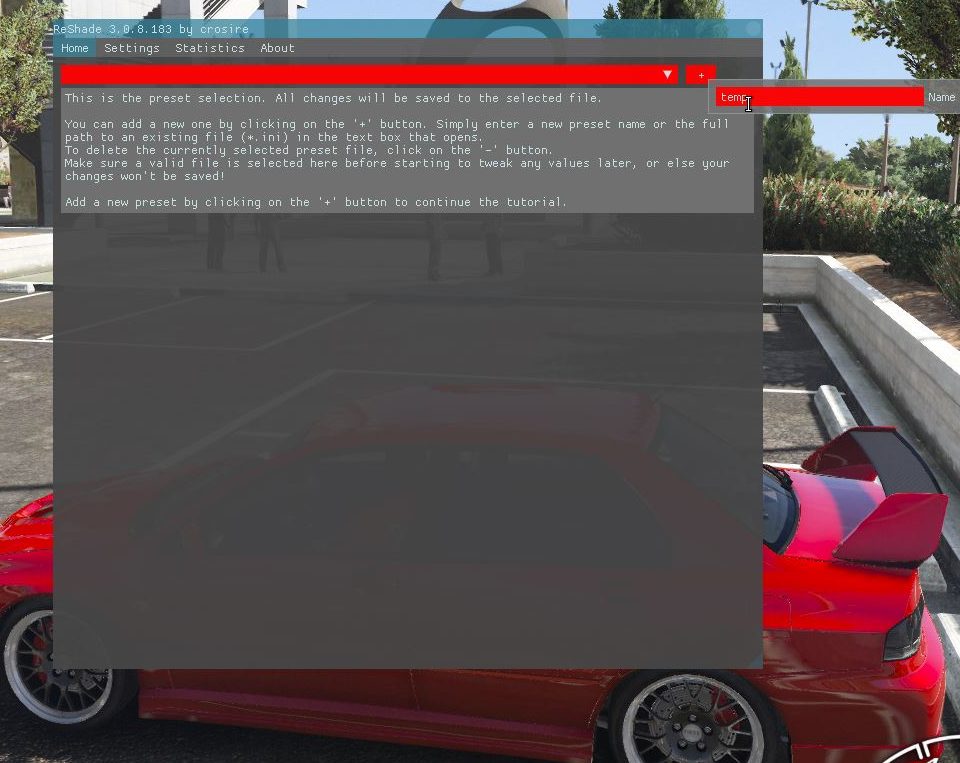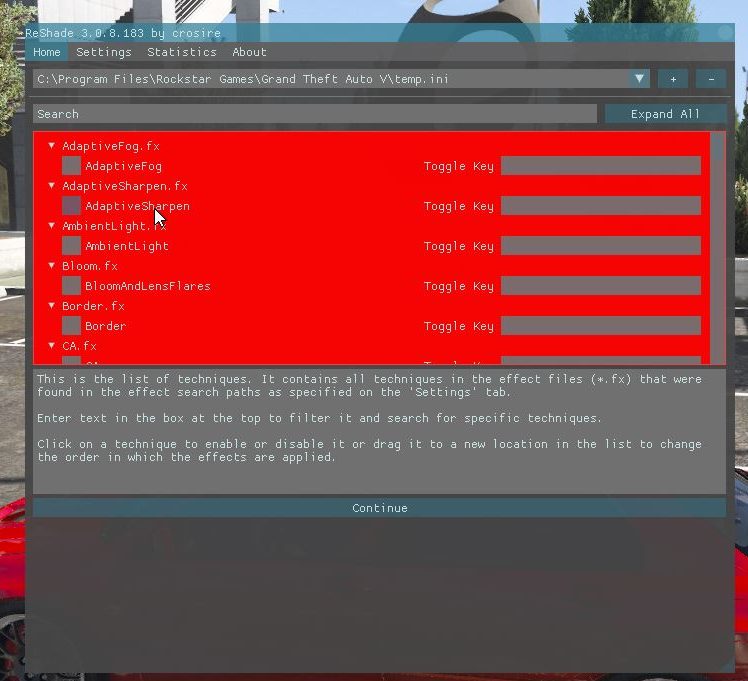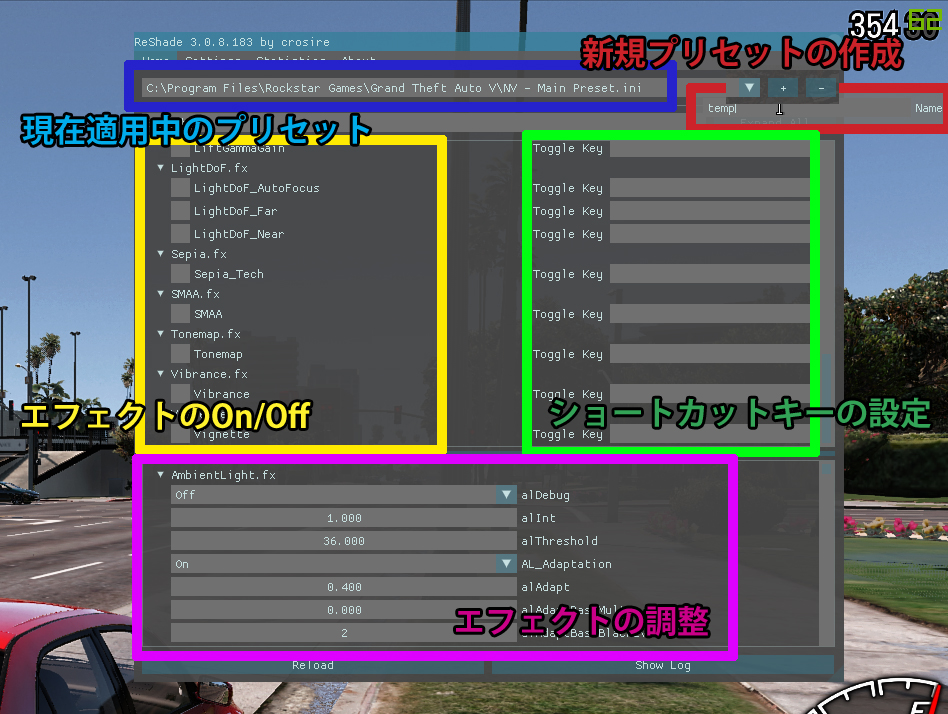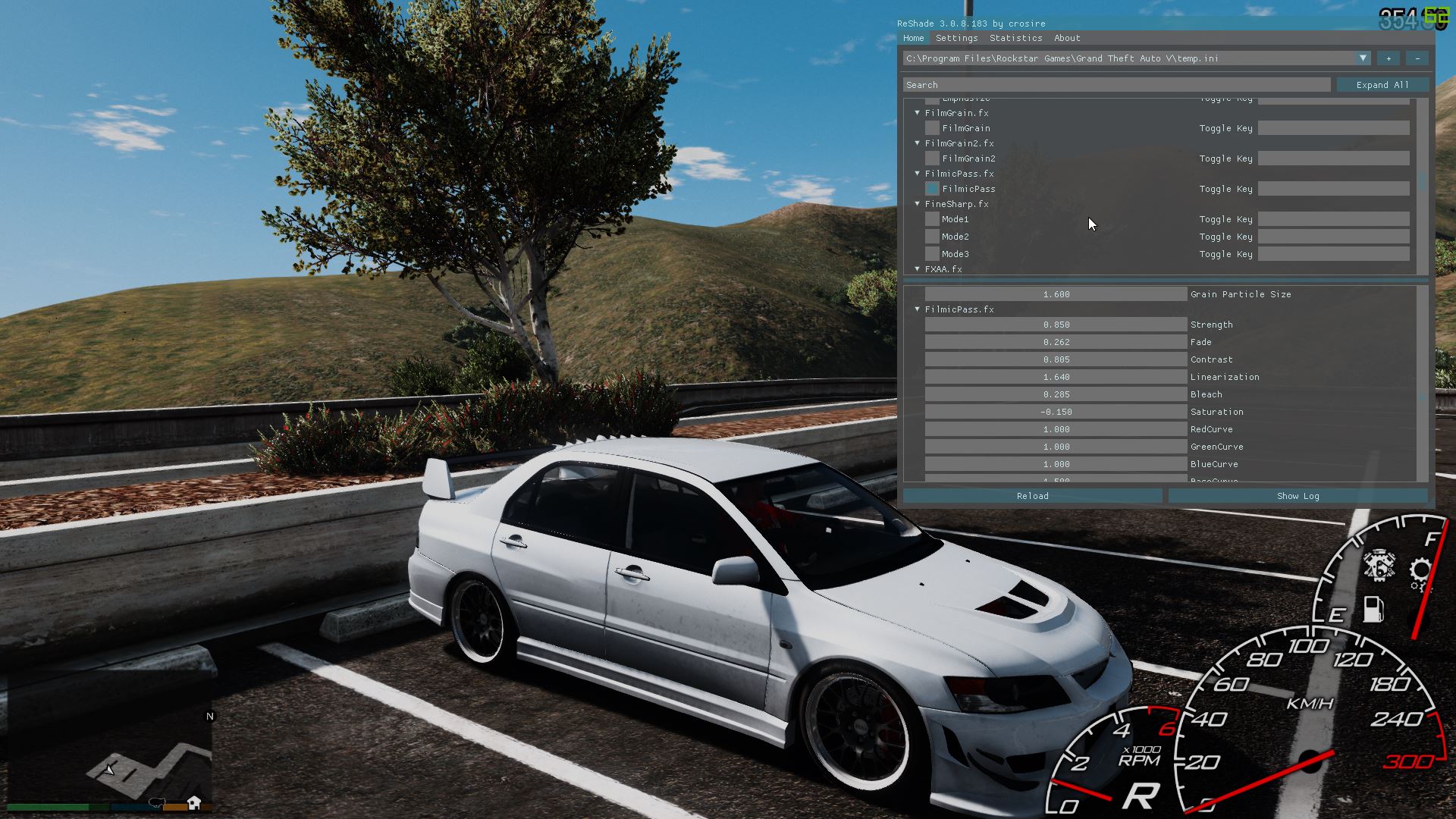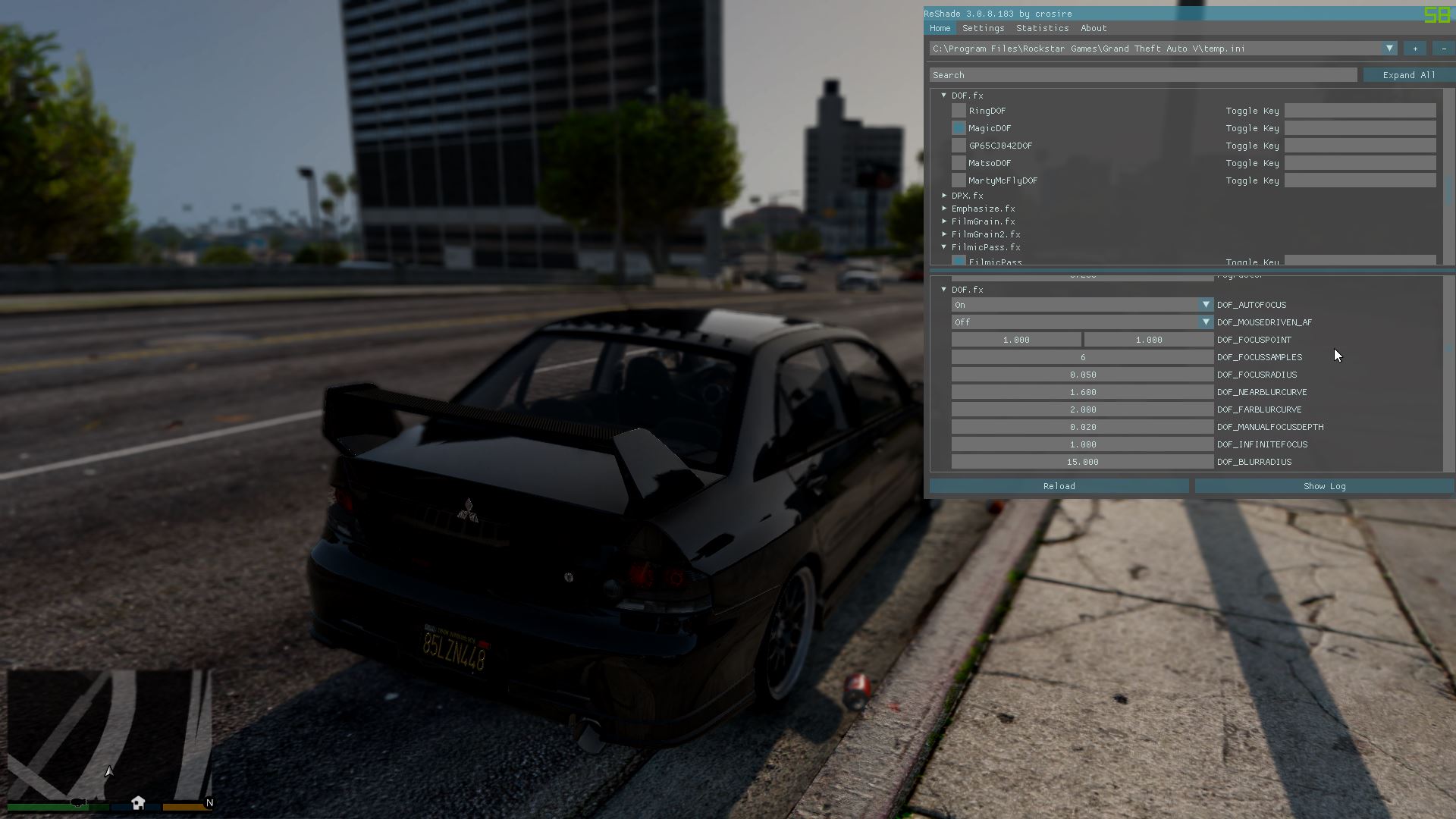どうも穴子は好きだけどうなぎは苦手なHachiQ4です。
今回は、Reshadeのプリセットを自分で編集してGTA5のグラフィックを自分好みにする方法を簡単に解説してみようと思います。
多分解説だけ見てもよくわからないと思うので実際にご自分でいじってみてください(笑)
はじめに
グラフィックMODの編集と聞くと何やら難しそうな気がするのですが、Reshadeをいじるくらいなら意外と簡単にできてしまいます(笑)
そんなわけで自分でReshadeを編集できるようになってGTA5を自分好みのグラフィックにしてみましょう!
自分で編集できるようになるメリット
こんなことを書く必要もあまりなさそうですが、Reshadeを自分で編集できるようになることの一番のメリットはやはり自分好みのグラフィックを目指せることですね。
PC版のGTA5をプレイしている方のほとんどが何かしらのグラフィックMODを導入していると思うのですが、そのほとんどがReshadeを利用しています。
できるだけ自分の好みの見た目のグラフィックMODを探してみても、なかなかしっくりくるものが見つからないことも多々ありますよね。
また、かなり好みのグラフィックでもPCのスペック的にきつくてfpsが落ちてしまう…なんてこともあります。
そんなわけで、自分でReshadeをいじることができるようになれば見た目だけでなくグラフィック設定によるPCへの負荷までコントロールできるようになるわけなので、GTA5お快適にプレイするうえでもっておきたい知識の一つかもしれません。
グラフィック設定とPCへの負荷のバランスを取っていく作業がこれまた奥深そうです(笑)
Reshade3.0.8をベースに解説します
今回は、執筆時点での最新バージョンのReshade3.0.8をベースに解説していきます。
バージョンごとに多少の違いはあるかと思いますが、基本的には同じような手順で編集できるのではないかと思います。
Timecycleなどによってもグラフィックが大きく変わる
GTA5のグラフィックを変化させているのはReshadeだけではありません。
REDUXやVisualV(NaturalVisionやCleanNNatural)によって導入される「timecycle」というファイルによってもGTA5のグラフィックは大きく左右されます。
そんなわけで、REDUXやVisualVなどの誰かが既に編集してくれているtimecycleを利用しつつReshadeで見た目を設定していくことを個人的にはおすすめします(笑)
いろいろと使い分けてみるとわかるのですがかなり変わります(笑)
(私はNaturalVisonのtimecycleを使っています。)
さすがにすべてのエフェクトの解説はできません(笑)
Reshadeの使い方を解説するといてもさすがにすべてのエフェクトは解説しきれません。
正直、解説したところで具体的にはどんな変化があるのかは伝わりにくいと思いますので、ご自身の手で実際にいじり倒してみることをおすすめします(笑)
Reshadeのインストール
なにはともあれReshadeの公式ページから最新版をダウンロードしてインストールしておきましょう。
※グラフィックMODなどを導入していて既にReshadeが導入してある場合はこの項目を飛ばして構いません。
Reshadeのインストール手順
- 「ReShade_Setup_3.0.8.exe」を起動して、GTA5.exeの保存場所を指定します。
- 「Direct3D 10+」を選択しするとインストールが始まります。
- お使いになるShaderをリストから選んでダウンロードしてください。
2でインストールが始まるとこのような画面が表示されます。
とりあえず「はい」を選んでおいてください。
初期状態ではすべてのエフェクトが選択されています。
すべてのエフェクトを使うことは多分ないと思うので必要なものだけをダウンロードしておくといいでしょう。
GTA5の起動時のロード画面で上の方にこの画像のようなナビゲーションが現れれば導入は成功です。
ダウンロードしておきたいShaders
最初は全てのShadersをダウンロードして一つ一つ試していてももいいとは思いますが、すべてをダウンロードするとゲームの起動時の読み込み時間が長くなってしまいます。
そんなわけでよく使いそうなShaderをいくつか挙げておきます。
(太字は私が使っているもの)
- LunaSharpen.fx
- Lightroom.fx
- HDR.fx
- AmbientLight.fx
- Curves.fx
- Curves2.fx
- Levels.fx
- FilmicPass.fx
- Tonemap.fx
- FXAA.fx
- MXAO.fx
それぞれどんな効果があるのかは実際に使ってもらうか名前から想像してください(笑)
(さすがにすべてのエフェクトを解説することは難しいので…)
中でも便利なのは「FilmicPass.fx」でしょうか。
その名のとおり映画のような見た目になるだけでなく、多彩な設定項目でGTA5の見た目を大きく変えることができます。
また、「Tonemap.fx」を使えば発色の加減を調節したり明るさをいじったりといったこともできます。
他にも便利なエフェクトがたくさんあるので、ぜひご自身で触れてみてその効果を確かめてみてください。
dxgi.iniの記述内容
今回の例では、Reshadeを有効にするためにdxgi.dllとその設定ファイルのdxgi.iniが必要です。
(Direct3D10+を選択すれば自動的にインストールされます。)
このdxgi.iniにはReshadeの設定に関する記述がされます。
[GENERAL] TextureSearchPaths=C:\Program Files\Rockstar Games\Grand Theft Auto VV\reshade-shaders\Textures EffectSearchPaths=C:\Program Files\Rockstar Games\Grand Theft Auto V\reshade-shaders\Shaders
初期状態ではこのようにテクスチャとエフェクトの場所だけが記載されています。
[GENERAL] EffectSearchPaths=C:\Program Files\Rockstar Games\Grand Theft Auto V,C:\Program Files\Rockstar Games\Grand Theft Auto V\reshade-shaders\Shaders TextureSearchPaths=C:\Program Files\Rockstar Games\Grand Theft Auto V,C:\Program Files\Rockstar Games\Grand Theft Auto V\reshade-shaders\Textures PerformanceMode=0 ScreenshotPath=C:\Program Files\Rockstar Games\Grand Theft Auto V PreprocessorDefinitions=RESHADE_DEPTH_LINEARIZATION_FAR_PLANE=1000.0,RESHADE_DEPTH_INPUT_IS_UPSIDE_DOWN=0,RESHADE_DEPTH_INPUT_IS_REVERSED=0,RESHADE_DEPTH_INPUT_IS_LOGARITHMIC=0 TutorialProgress=4 PresetFiles=C:\Program Files\Rockstar Games\Grand Theft Auto V\temp.ini,C:\Program Files\Rockstar Games\Grand Theft Auto V\NV - Main Preset.ini CurrentPreset=1 ScreenshotFormat=0 ShowClock=0 ShowFPS=0 [INPUT] KeyMenu=113,0,1 KeyScreenshot=44,0,0 InputProcessing=2 KeyEffects=0,0,0 [STYLE] Alpha=0.950000 ColActive=0.200000,0.500000,0.600000 ColFPSText=1.000000,1.000000,0.000000 ColBackground=0.275000,0.275000,0.275000 ColItemBackground=0.447000,0.447000,0.447000 ColText=0.800000,0.900000,0.900000
Reshadeのプリセットを編集すると自動で設定内容が記述されます。
(プリセットの設定は別ファイルで作られます【例:任意の名前.ini】)
このプリセットは複数作っておいてゲーム内で自由に切替えることができます。
スクリーンショットの保存場所なども指定できるのでその辺も任意に変更することができます。
Reshadeの編集
Reshadeの編集はGTA5のゲーム画面内で行います。
それぞれの値を変更するとリアルタイムに変化を見ることができるので直感的にグラフィックを調節できます。
「Shift + F2」を押してメニューを開く
Reshade3.0.8の設定メニューはデフォルトでは「Shift + F2」になっています。
この設定は導入しているグラフィックMODによってことなることがあります。
とりあえずゲーム内で「Shift + F2」を押してReshadeのメニューを開いてみましょう。
最初に立ち上げた際はこのようにチュートリアルが表示されます。
(既に編集してあるプリセットがある場合は表示されません。)
とりあえず「continue」をクリックしてみると、この画面のように赤いバーが表示されます。
ここでは新規にプリセットを作りたいので、右側にある「+」ボタンを押して新しいプリセットを作成します。
名前はなんでもいいのでお好きな名前で作成してください(笑)
プリセットを作成するとこのような画面になります。
ここでもとりあえず「continue」を押して次の画面で表示される「finish」を選択してチュートリアルを終了します。
Reshadeのメニュー画面
Reshadeのメニュー画面をわかりやすく図解にしてみました。
プリセットの編集中は基本的に黄色とピンクの画面を使うことになります。
ちなみに通常のウインドウと同じようにドラッグ&ドロップで好きな位置に移動させることができます。
(ど真ん中にメニューがあると画面を確認しづらくてはっきり言って邪魔です(笑))
エフェクトのOn/Offと調節
ここまできたらあとは好みのグラフィックになるようにエフェクトを調節していくだけです。
先ほどの黄色いエリアのエフェクト名の横にあるチェックボックスをクリックして有効化して、ピンクのエリアでそのエフェクトの細かい調節を行います。
いきなり数値だけ見てもピンと来ないと思うのでまずは最大値や最小値にしてみてどんな変化をするのかなどを試してみるといいでしょう。
エフェクトの値はマウスのドラッグ&ドロップや直接数値を打ち込むことで変更できます。
(上の画像の例で言うと、「FilmicPass.fx」というエフェクトを適用してその値を調節しています。)
Reshadeのエフェクトにはいろんなものがあります。
全体的な明るさやコントラストをコントロールしたり、この画像のようにDOF(ぼかし)の調節もできます。
多彩な設定項目のおかげで、人とかぶらない自分だけのグラフィック設定を見つけることができるはずです。
最後に
簡単にでしたが、Reshadeを使ってGTA5のグラフィックを自分好みにする方法を解説してみました。
具体的なエフェクトの設定なんかを解説し始めるとキリがないので実際にご自分で触ってみることをおすすめします(笑)
最初の方でも書きましたが、Reshadeを自分で編集できるようになればグラフィックの見た目だけでなく、PCへの負荷もコントロールできるようになるので、より快適なGTA5ライフを送りたいと考えている方には非常にオススメです。