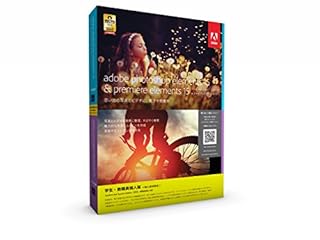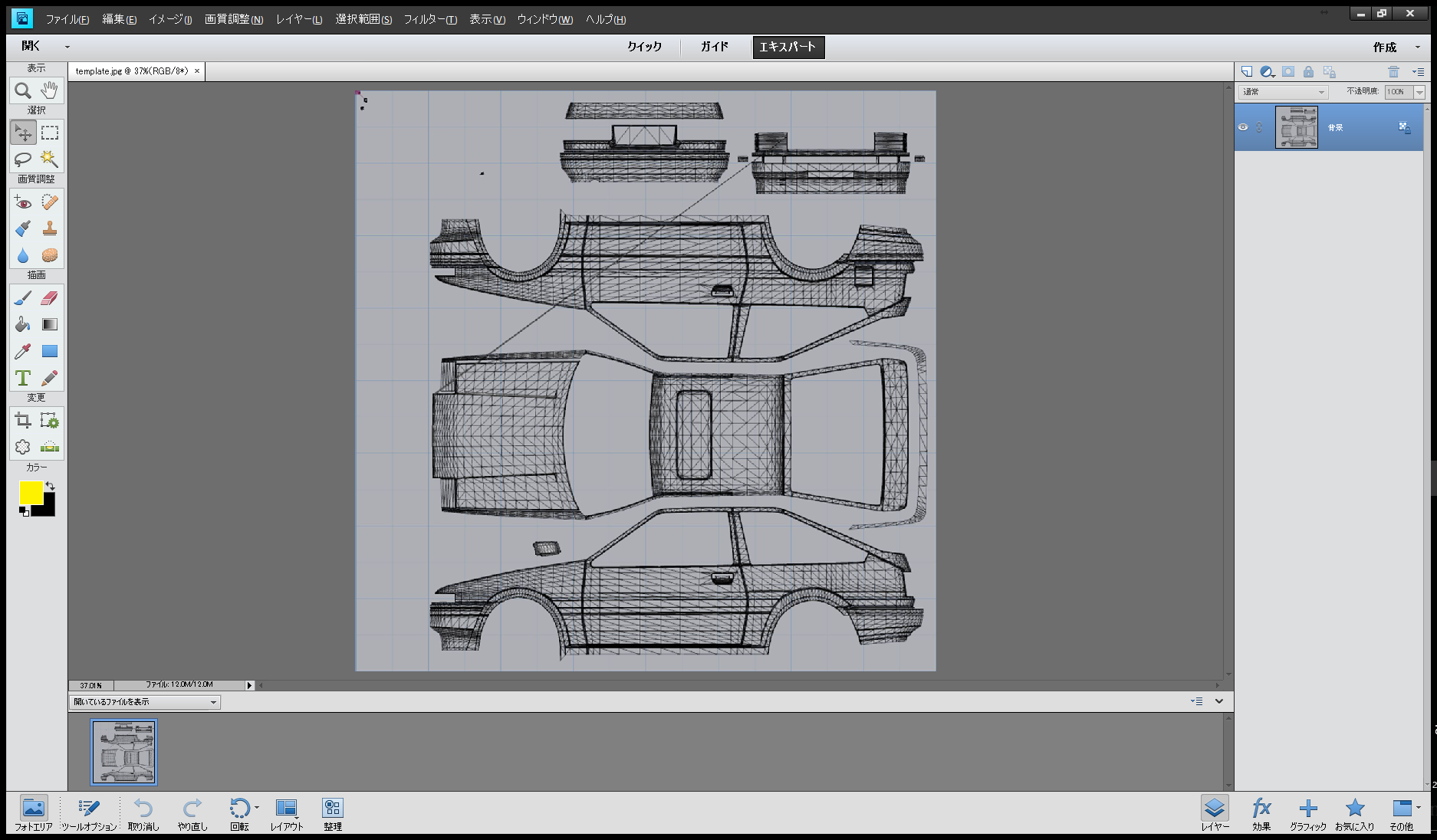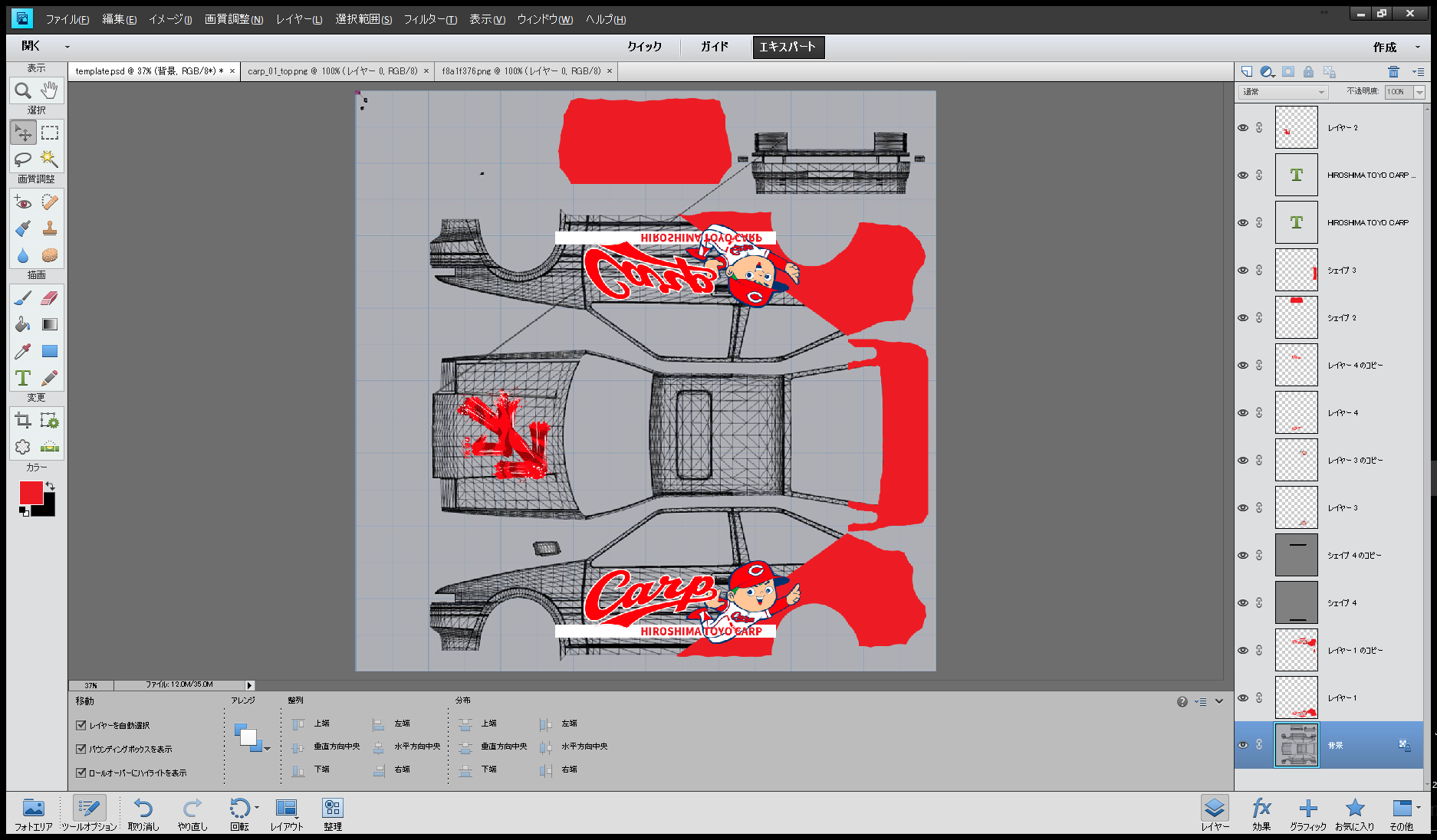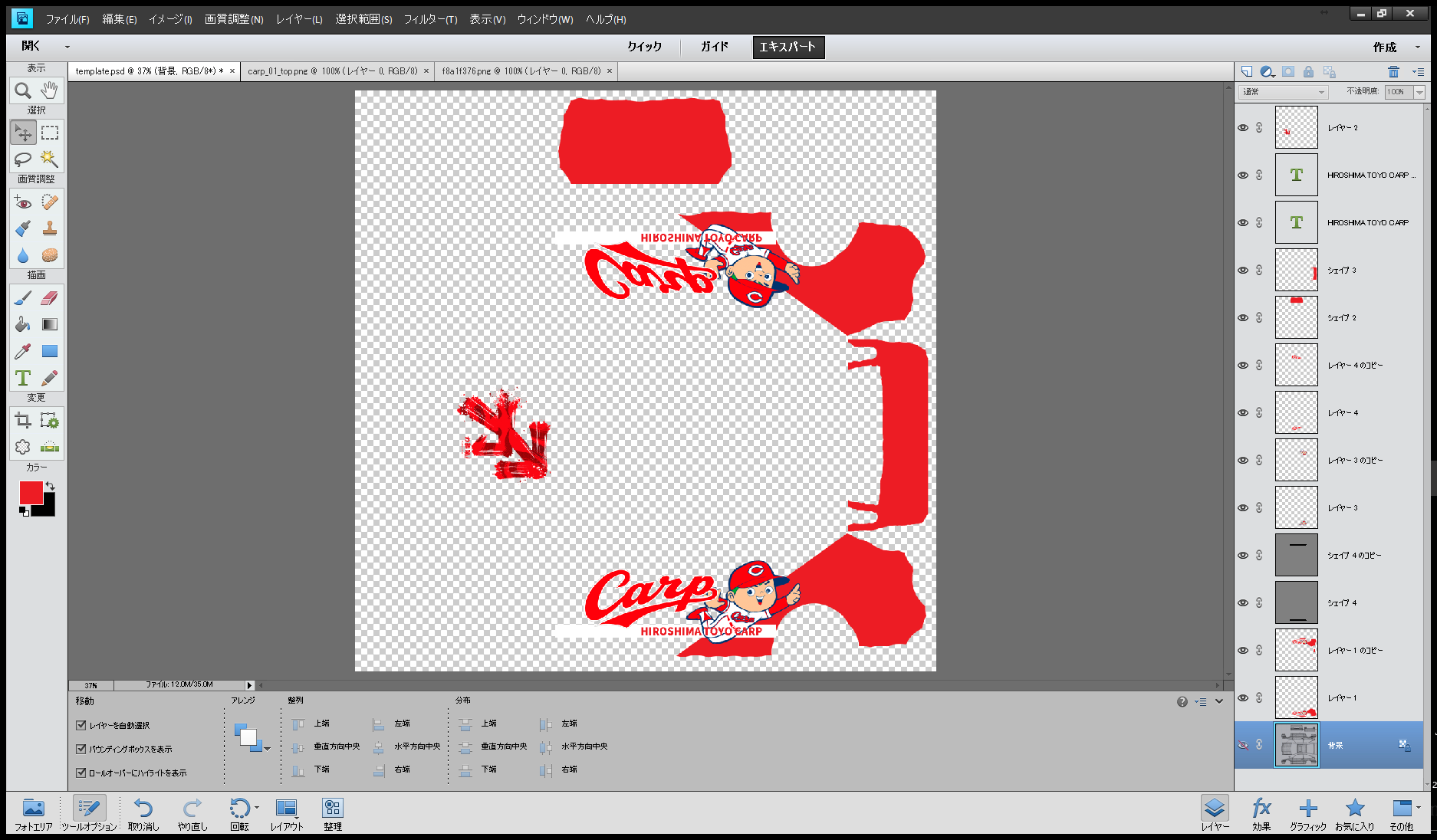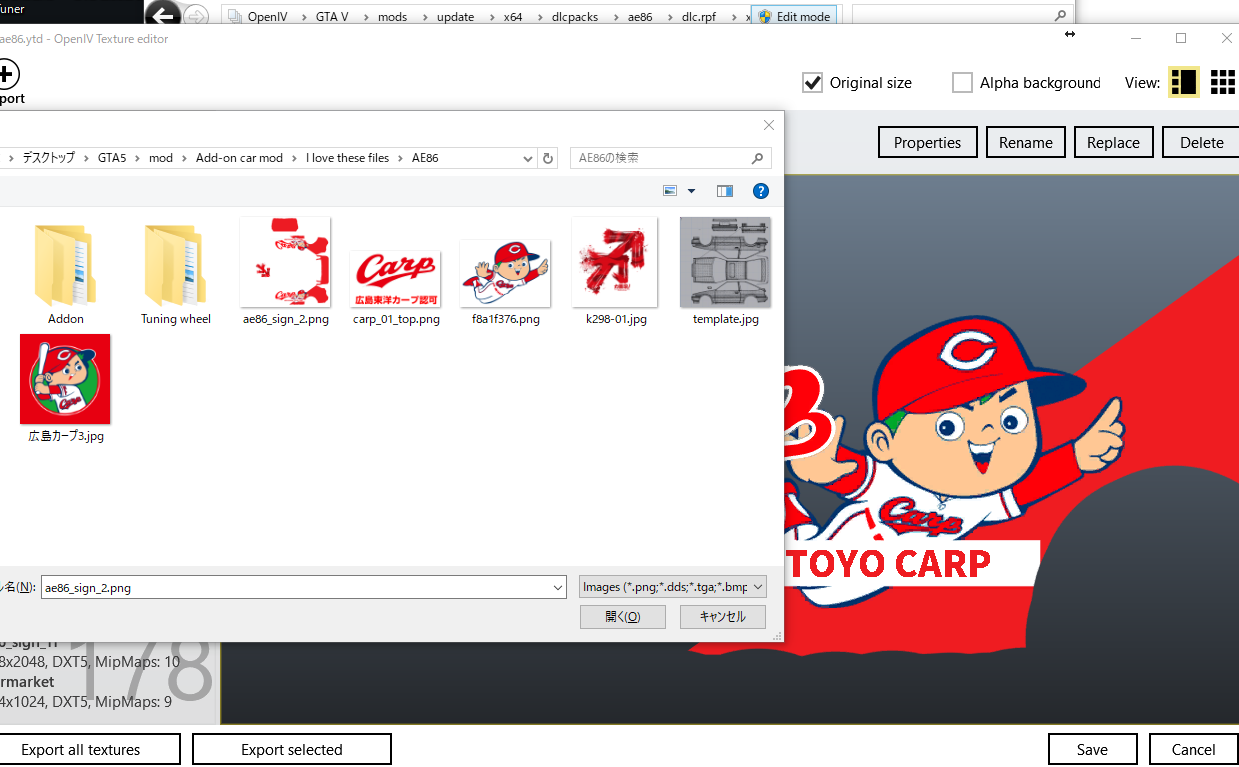どうもお察しのとおりカープファンなHachiQ4です。
今回は、GTA5で痛車なんかを再現できる車両スキン(livery/Paint job)の作り方を解説していこうかなと思います。
非常に簡単ですので皆さんもチャレンジして見てください。
はじめに
「GTA5で痛車を走らせたい!」「日本企業のトラックを再現したい!」と考えておられる方は少なくないようですね。
GTA5MODS.comには有志の方が作られた様々な車両スキンがありますが、自分が求めているものがないことも少なくありません。
(特に日本企業のものなど)
また、好きな車を自分だけのオリジナルな外観にしたいと思っている人もいるかもしれませんね。
(私がその一人です(笑))
そんなわけで、GTA5で車両スキンを作る方法とそれを使う方法を解説していこうと思います。
必要なもの
- liveryに対応した車両MOD
- レイヤー処理のできる画像編集ソフト
- OpenIV
ご自分でスキンを作られる場合は、画像編集ソフトが必須です。
レイヤー分けが可能な編集ソフトが望ましいかなと思います。
(PhotoshopやGIMPなど)
余談ですが、私は結構Photshop Elementsを使ったりします。
理由はいくつかありますが必要十分な編集機能と動作の軽さが魅力的です。
また、学生の方であれば動画編集ソフトの「Premiere Elements」がセットになった「アカデミック版」を8500円という破格の値段で購入できるのも魅力の一つですね。
私もElements11のアカデミック版を購入して4年以上愛用しています(笑)
一度購入すればCreative Cloudのように月額で払い続ける必要がないのも大きなポイントかも。
イラレのために契約していますが(笑)
編集ソフトの使い方は解説しません
画像編集ソフトの使い方についてはこの記事では解説しません。
理由は面倒くさいからです(笑)
そんなに難しい手順は必要ないはずなので頑張ってみてください(笑)
「GIMP 使い方」で検索検索~♪
車両スキンに対応した実車MOD
車両スキンに対応したMODは、GTA5MODSのページで”livery”などといった単語が書かれています。
このliveryに対応していないMODの場合は車両スキンを利用することができないので注意してください。
ペイントされた車両であっても必ずしもliveryに対応しているとは限りません。
例として今回はこちらのAE86をカープタクシー風にしてみました(笑)

「Paint job」のカテゴリーで使われている車両MODであればliveryに対応しているはずなのでそれを参考にしてお目当ての車を探してみるとよさそうです。
車両スキンの作り方
それでは実際に車両スキンの使い方を解説していきます。
大まかな手順はこんな感じです。
- テンプレートファイルを編集ソフトで開く
- 好みの画像などを使って編集
- 背景を透過させて保存
- OpenIVで入れ替える
- 実際にゲーム内でliveryを適用する
特に難しい点はないのであとはセンスですね(笑)
ポイントだけいくつか挙げてみます。
liveryのテンプレートファイルについて
GTA5の実車MODの中にはliveryに対応しているものとそうでないものがあります。
liveryに対応しているMODの場合は、大体の場合「template.png」のようにpng形式の画像ファイルが添付されています。
テンプレートファイルは車両モデルの前後左右の平面図になっています。
車両スキンを作る場合はこのファイルをもとに編集ソフトで編集していくことになります。
テンプレートファイルを編集
まずは編集ソフトでテンプレートファイルを読み込みましょう。
Photoshop Elements11で開くとこんな感じです。
編集するときはこのレイヤーを直接編集していくのではなく、パーツごとにレイヤーを追加していくとやりやすいです。
(画像編集になれている方からしたら特別なことでもありませんね(笑))
割とアバウトでもオッケー!
テンプレートファイルが用意されているおかげで基本的にはレイアウトを考えるだけなので作業としては非常に簡単です。
しかも、そんなに神経質になる必要もなく、この画面のように私はかなりアバウトに編集しています(笑)
ほかの部分に被ってなけれOK~くらいな感じで大丈夫だと思います(笑)
背景を透過させて書き出す
最後に、編集が終了したら背景を透過させることを忘れないようにしましょう。
先ほどのテンプレートを削除してもいいですし、単純に透過させるだけでも問題ありません。
ファイルの保存時は、png(もしくはdds?)で書き出すようにします。
車両スキンの導入と使い方
スキンを作成したら早速導入してみましょう。
この作業はOpenIVを使って行います。

スキンのファイル名は大体「モデル名_sign_1.png」
車両のスキンのファイル名は大体「モデル名_sign_1.png」のようになっています。
例えば、今回は「ae86_sign_2.png」というファイルを入れ替えました。
OpenIVでスキンを入れ替える前にファイル名を変更しておくことを忘れないようにしましょう。
OpenIVで入れ替え
車両スキンは大体その車両のytdファイルの中に入っています。
例えば、今回のAdd-Onで導入した86の場合は以下の場所にあります。
OpenIVのエディットモードを有効にしてytdファイルを開き、左上の+ボタンをクリックし先ほど編集したスキンファイルをインポートします。
インポート後は右下の「Save」をクリックして保存することを忘れないように注意しましょう(笑)
Liveryを適用
ゲーム内で車両スキンを適用するにはEnhanced Native Traine(ENT)rなどのTrainerを使うのが簡単です。
(単純に何台も呼び出していればたまに出てきそうではありますが(笑))

ENTを使ったliveryの適用方法
- 車両を呼び出す
- 「Vehicles」→「Paint Menu」→「livery」
- 自分が導入したスキンを選択する
以上ですべての作業は完了です。
最後に
画像編集になれている方からしたらそんなに難しい作業ではないだろうなと思います。
もちろん、自分で一からイラストを書いて…といった感じの作業をする場合はかなりの手間がかかると思いますが、画像を拾ってきてそれを車両にレイアウトしていくだけであれば本当に簡単です。
自分が欲しいと思っているスキンがない場合やオリジナルのものを作ってみたいと思っている方々の参考になれば幸いです。
自分がデザインした車両がゲーム内で走っている姿はなかなかいいものです(笑)